Chromebook REFERENCE MANUAL - ...for learning and reference
by Tom Cloyd - 71 min. read - (reviewed 2024-04-25:1331 Pacific Time (USA))
Contents of this page…
- !! Reference manual updates ^
- !! Special note ^
- !! Essential skills for good use of this page… ^
- !!!! A QUICK REVIEW - READ BEFORE STARTING WORK ^
- What you see on your screen ^
- !! Competent use of your laptop ^
- !! About learning to use your Chromebook ^
- !! Chromebook basics - what you need to know ^
- !! Technical details of two example Chromebooks ^
- Internet safety issues and how to stay safe ^
- Learn more about your Chromebook ^
- Basic Chromebook touchpad and keyboard shortcuts ^
- Basic Chromebook operations ^
- Learn more about the “Google Workspace” group of online programs ^
- General educational resources ^
- Valuable general “help” resources for Chromebook users ^
- !! How to… ^
- !!! Start or end a work session with your laptop ^
- !! Go back to…
- !! Do various things with your browser ^
- !! Work with a webpage ^
- !! Talk (dictate) to your Chromebook and have your words automatically typed on your screen: Dictation ^
- !! Get Hardware and Software information specific to your laptop ^
- !! Access useful information about your phone, and locate your phone - from your Chromebook ^
- Problems? Troubleshooting problems, tips, and tools ^
- How to report a problem ^
- Tip: Always keep notes ^
- Tip: Rely on other people ^
- Tool: Chromebook diagnostics ^
- Problem: Your laptop seems unusually slow to respond to you ^
- Problem: Your laptop simply stops responding ^
- Problem: Everything seems OK, but something that usually works no long works ^
- Problem: A website page won’t reload or refresh ^
- Essential phone skills ^
- Visual aids - diagrams, etc. ^
- About the Acer Chromebook 311 ^
- Notes ^
!! Reference manual updates ^
!! 2024-04-25 updates ^
- How to… > Work with a webpage > Make a screenshot and send it to someone has been reviewed, corrected, and updated.
!! 2024-04-03 updates ^
- A Quick Review - Much of it has been rewritten, to improve clarity. New material has also been added.
!! 2024-03-19 updates ^
- A Quick Review - new section added, for review before every work session with your laptop.
!! 2024-03-13 updates ^
- Link to important terms that are not part of ordinary English: I am beginning to identify these, and embed links to explanations in the text. An example: clickpath. <== click this link, then return here using your “previous page” function key, or the keyboard short cut Alt + LeftArrow. Identifying these terms and embedding links is an ongoing project on this page.
- Basic terms…Software - definitions added at the bottom of the section for icons, buttons, and function.
- Internet safety issues… > Chrome browser safety check - I am stating to develop this section, and this is the first subsection completed. This browser safety check is a very good idea, and not hard to do if you follow the clickpath instructions.
- Touchpad shortcuts - updated and new information added about context menus.
- Get Hardware and Software information specific to your laptop - In the “How to…” section, below, this update describes a valuable app that can give you detailed technical information about your device. The more you know about your laptop and the software it runs the more useful this information will be to you.
!! 2024-03-12 updates ^
- This section is new! - This should be your first stop, when visiting the Reference Manual, so that you are aware of updates and new additions. I am making updates as often as possible. I want this to be a valuable resource.
- “Competent use of your laptop” - some quick tips you will find useful and valuable.
- “How to…” - This lengthy, detailed section has been completely reviewed and reorganized. It is an entire lesson in itself, with new material added to a number of sections. If you are looking for something in this section and don’t see it - let me know and I’ll write it up!
!! Special note ^
Starting in late February, I am revising this Manual, in part to make it more immediately useful, and also to bring into it material developed in the Structured Lessons. This work is ongoing.
Section titles beginning with “!!…” are those I have finished revising. All others are in process.
I am also reorganizing the material here, so for a while various sections may seem a bit out of place, because I have not dealt with them yet.
!! Essential skills for good use of this page… ^
This is a BIG page, with lots of information. You’ll make much better use of the information here if you know how to search the page and then return to the Page Contents List.
If you are unsure about either of these things, do this:
-
Learn how to return from any part of this page to the Page Contents List at the top of the page.
-
Read about how to Find things on a webpage.
!!!! A QUICK REVIEW - READ BEFORE STARTING WORK ^
A fast review of essential terms and operations - useful to review before doing anything else…
Critical terms ^
System ^
The idea of a “system” appears in often in the computer world. Knowing what it means is essential.
A “system” is any group of things that have relationships with each other. It is a very general idea. Examples of systems:
- Four people riding in a car.
- 13 potatoes on a table-top.
- The teeth in your mouth.
- Your Chromebook: its hardware and programs.
- You as a laptop user, in communication with other laptop users (perhaps in an online user forum)
Notice in each example above that there are individual elements - people, potatoes, teeth, etc., and each of them has a relationship with one or more of the others. THAT is a system.
Why this matters: When trying to understand and fix a problem, we look at the individual parts - the elements - and their relationships. Thinking this way works.
Program ^
A computer “program” is a set of instructions written by humans that a computer can understand. Each instruction starts with something and produces something. The instructions together form a system which also starts with something and produces something.
A “program” is also called an “app” - an abbreviation for “application program.
Programs always have one or more specific purpose. Some are very small and limited, while others are huge and general. Many programs are made of sets of smaller programs.
Example: there is a program in your laptop which waits for the individuals signals generated by your pressing key on your keyboard. When it get a signal representing, say, the letter “k”, it will display a “k” on your screen, at the position where your cursor is located, or perhaps in some specific area defined in the program.
This simple program will be part of many others - for example a program that allows you to write a email to friend.
Clickpath ^
This is a handy way of writing down how to do something on your laptop.
An example:
Search key > =>”settings” > settings > device > view keyboard shortcuts
This means “press the Search key, then input “settings”, then select the settings app, then select “device”, then select “view keyboard shortcuts”. This starts the “key shortcuts” app.
Function keys ^
Abbreviation: “F” + a number. For example: F5
Location: top row of your keyboard
Most important:
- Esc: NOT a function key, but press to make ANY menu go away!
- F1: return to previous page
- F3: reload a webpage
- F5: overview - display all open windows (including any you cannot see) so you can find or select a particular one
Handy:
- F4: full screen - enlarges a window
- F9: silence - shuts off speakers AND microphone
Keyboard shortcuts ^
Critical ^
Alt + Shift + S - open system status menu (also called “quick settings” menu) Search-key + D - turn dictation (speech-to-text) on or off
Handy ^
- Ctrl + F5 - screenshot (entire screen)
- Ctrl + W - close window (teminates program in window, also)
- Ctrl + c - open small version of calendar app (current items set for today are displayed on bottom). Click day or small arrow button to open day window. Click schedule item to open calendar app in regular window.
- Search-key + backspace - delete selected file in Files app
The Chromebook system ^
- Hardware: laptop case, screen (monitor, display), keyboard, battery, motherboard (plastic board inside the case, to which all the electronic parts are attached), CPU (central processing unit - the core processor), GPU (graphic processing unit - it handles the display)
- Software: the programs that the user interacts with -
- Operating system - this manages one or more application programs so that they can share use of the computer hardware. It is what makes it possible for several programs to all display things on your screen, for example.
- Application programs - these are the programs (also call “apps”) that users interact with to accomplish specific purposes, using the laptop. Examples: The Chrome browser; Facebook Messenger (chat window, and video window); Google Drive app; Files app.
What you see on your screen ^
- WINDOWS: all programs and apps run in these. They all have a caption bar at the top, containing the window control buttons on the far right. Individual programs may put additional things on the caption:
- The Chrome Browser adds:
- the Search tabs button on the far left;
- tabs for the windows open in the browser
- a “+” - a “new tab” button at the end of the tabs row
- below the tabs is a row for
- additional buttons
- tool icons
- the web address input and display area
- the 3-dot hamburger menu - the main menu for the browser
- Window Control Buttons manage the appearance of a window:
- The left “_” (underscore) - “minimize” button moves the window off the screen, but doesn’t terminate the program running inside. Click the program icon on the shelf to bring the program back onto the screen.
- The middle, “format”, button controls the window’s shape and whether it “floats” on top of all other windows;
- The right “X” - “close” - button closes the window, terminating the program running inside it.
- Floated windows will stick to one side or other of your screen, and always be on top of other windows in the same screen area. If they float to the wrong side, click the float button again or the program icon on the shelf.
- Program interfaces are what you see in windows. They are arrays of information, buttons, icons, and menus generated by a program. They allow to you activate and interact with program functions, which are the various specific things programs do.
- The Chrome Browser adds:
- SHELF - A shaded strip that is usually appears at the bottom of your screen. A 2-finger (“right-click”) on the shelf will display a context menu that allows changing where it appears, whether or not it always shows, etc. The shelf contains:
- The “launch” button on the far left, which displays the same menu that your keyboard search key displays.
- Program & app icons can be pinned on your shelf. A few are automatically “pinned” there, and others can be pinned there by launching the program, then right-clicking on the icon and selecting “pin” from the context menu. The same menu allows icons to be unpinned. To move an icon on the shelf, use a “long press”: with the arrow on top of an icon, press your finger down firmly on the touchpad, then move your finger to move the icon.
- Operating-system-related icons & status areas appear on the far right. Clicking the time will cause the system status menu to display. This gives you quick access to various basic operating system functions.
Function keys and keyboard shortcut ^
Function keys are on the top row of your keyboard. They are referred to by their number, counting left to right, starting right after the “Esc” key. Their number and appearance may differ slightly from Chromebook to Chromebook, but
Overview window ^
The most important function key: F5 - function key 5, the overview window key, allows you to see small versions of all windows active on your laptop. Windows hidden behind others may be easily found and selected in this handy window.
The overview window can be shown in a different version, using the keyboard shortcut alt + tab - It displays, left to right, the window you’re presently in, then the window previously focused before the current one, then all other windows. Because they are in a row, not all windows may show, but holding down the alt key and repeatedly pressing the tab key will shift focus downs the line, allowing you to quickly find and enter the window you want.
(Unfinished…will be completed soon.)
!! Competent use of your laptop ^
“Competent” means skilled, in control, well-informed. A competent user is one who is make excellent use of this remarkable tool - their Chromebook laptop.
Here is some of the things I do to be competent with my Chromebook:
- Check your battery status often - Chromebook batteries hold a charge a long time, but not forever! Be aware of your battery level. Check it always when starting up your Chromebook - and always keep your charger close by! (Learn more about your battery and its care.)
- Keep track of open windows using the “overview” function key - function key #5. Once it displays your open windows, it’s easy to find and select the one you want!
- Restart the Facebook Chat app if it is not quickly starting, after I turn on my Chromebook or wake it up from sleep. This app seems to have trouble restarting sometimes. Close its window, then check your shelf to see that it really is no longer running. If it is, use a 2-finger click to get a shelf icon context menu, then click the close function on the menu. THEN, restart the app by clicking the icon again. It should start right up.
- Check for updates frequently - at least weekly! The ChromeOS is given lot of attention by Google. It is updated frequently - sometimes more than once in a given week.
- Put a reminder in your calendar to check for updates at least once a week. (I am referring here to your Google Calendar.)
- Be patient - updates can take several minutes to complete. You can use your Chromebook to do other things while the update is downloading. Your Chromebook can multi-process - it can do more than one thing at once!
- Be sure to stay in touch with the update page, during the session. Very often, once the update is finished, that page will have a notice saying that you need to restart your Chromebook to complete the update. A restart button will be provided, to do this.
- After the update, return to Settings > About ChromeOS to find and click the “See What’s New” link. Often, the updates are either fairly technical (so, you can ignore them) or deal with concerns that do not interest you. But it’s good to be aware of changes, so a quick glance at “What’s New” is wise.
!! About learning to use your Chromebook ^
!! General recommendations: gratitude, realism, and patience ^
Be grateful! Chromebooks are wonderful laptops - A Chromebook is designed by Google to be as simple and easy to use as possible. Much of the complexity of a regular laptop computer - complexity which most people never use anyway - are removed from a Chromebook. This makes it ideal for students and beginners and anyone who primarily uses their computer to primarily to access the Internet.
Be realistic: Some things will be easy and others hard! I have tried to keep things simple and clear, but there are probably ideas on this page that will still seem quite new and strange to you. I can only make things easy up to a point. Beyond that point, they will not be so easy, but most of these problem go away, in time.
Other people have learned to Chromebooks, starting out knowing absolutely nothing about computers. You can too. Allow yourself to learn at a rate that is comfortable but also challenging. Chromebooks are more complex than smart phones but also much more powerful.
Be patient - learning new things takes time! Computers and all the technology related to them are complex. You will not learn what you need to know all at once.
!! Important tips: take notes, review, persist, question, expect problems ^
Take notes, to improve your memory. Research shows that doing this, especially by hand, much improves one’s memory of what has been studied.
Structure your notes:
- Give your note a title, such as “How to take notes”, or “Notes: structure with title and a brief paragraph”
- Make a single note a paragraph if possible, although sometimes more than one will be needed.
Use a clickpath to make a quick note. A clickpath is the series of items one must click to reach and activate a specific function on a web page or program interface. For example, here is a click path for “locking” your Chromebook: time (lower right corner of monitor) > On/Off icon > Lock. What that tells you is what you have to click, in sequence, to lock your Chromebook. (Note that items can be clarified or explained by text in parentheses.)
Review: Come back to this manual several times, and reread it, in the weeks and months ahead. It will help, and you’ll be surprised to see that things that bewildered you initially now make at least a little sense, and maybe even more than a little sense! Review is simply necessary if we are to keep our learning fresh and available in our brain.
Be persistent! Keep going and don’t give up. Progress happens when we make many small steps, repeatedly, over time. This is true about many things. Learning to use a computer is certainly one of them!
Ask questions! Be curious, and active, not passive. You will have questions, so please ask me. Any question whose answer you do not know is a good question, so do not hesitate to ask. You do know how to reach me!
Expect problems & learn to troubleshoot them There is an entire section of this manual devoted to this. Be familiar with it - especially the first section.
Avoid taking “computer classes” for now. You should avoid taking classes about computers unless you know exactly what you’re doing. Why? For these very good reasons:
- Virtually all of these classes, without exception, assume you have the more complex sort of laptop, and they deal with managing those complexities. You don’t need to worry about that, and instruction for people with such laptops is a waste of time and money for you.
- Many of these classes deal with more advanced application programs that you download and run on your computer, rather than on the Internet. You won’t be doing that, so such instruction is of no use for you.
- Until you are a fairly advanced computer user, you simply won’t be doing the sorts of things that require a more complex laptop, and you can easily teach yourself what you need to know using online classes and groups of lessons called “tutorials”. I will be pointing out some of these that you might want to learn from.
!! Chromebook basics - what you need to know ^
!! What IS a “Chromebook?” ^
By answering this question, I will teach you about some of the most basic and important ideas having to do with computers and the Internet, so read what follows carefully and thoughtfully.
A Chromebook is a computer, in laptop format - compact, lightweight, and capable of operating on a battery. Other computers may use a “desktop” format, and larger computers use formats that involve cases as large as refrigerators or small trucks. Some computers are actually entire rooms of such larger computers, connected into a network!
- Computers are electronic devices that take in information of all sorts, and output information to various other electronic devices and to people in response. For example, a computer can be given measurements of the air temperature, and wind speed and direction, and output a weather forecast. Or it could take in your keyboard keystrokes and output a chat message or email to a friend. “Input” and “output” are important words in the world of computer users.
- Laptop format refers to the form of the computer, such that it is highly portable, typically runs off a battery (when not plugged in), and has a screen, keyboard, and data processors packaged into a single unit, rather than separated and connected with cables, as desktop computers usually are. Laptop computers are possible because of the extreme miniaturization of the electronics of which computers are built.
A Chromebook is a laptop computer that is primarily used to access the Internet, and to do work on the Internet.
- The Internet is a very large group of computers that communicate with each other, all over the world. It is made up of two kinds of computers: “clients” and “servers”. As someone using a laptop, you are a client. When you communicate with someone else who is also a client, you will communicate through a server computer which connects your computer with the other computer. When, for example, you send a Facebook Chat message to a friend on the Internet, here is what happens:
- You connect to the Internet and are instantly communicating with a server computer, which acts to pass messages back and forth.
- Objects on the Internet are accessed by their web addresses. Here are examples of web addresses:
- https://www.tomcloyd.com/pid007-reference-manual/ - the address of the page you are reading.
- https://www.messenger.com/t/61551601125660 - the address my Facebook Messenger chats.
- Your computer’s browser program sends the web address you give it to a server on the Internet, which takes the web address and uses it to look up the computer which the address points to. It then and sends your message to that location. This all happens very fast.
- Your friend then gets a notification that they have a new message to look at.
- Work on the Internet with a Chromebook is often done using the Google Docs Editors Office suite, a free and very powerful set of online programs for writing letters and documents and for doing financial and mathematical work using a spreadsheet program, word processor, and other free software. We will spend considerable time in the future learning basic usage of these excellent tools, which I myself use quite often. Your work on the Internet is stored in your private account, not available to other people unless you decide to share some part of it with them. You can access your work from any computer, because it is stored on the Internet. This is very helpful if you want to work at home, then access your work in a library somewhere - libraries often have computers people can use. But to do this you need to be aware of Internet Safety Issues.
!! What can you DO with a Chromebook? ^
A quick answer: Anything you can do on the Internet you can do with a Chromebook laptop.
You can also do many of the things that can be done on a regular, more complicated laptop, but only after you have learn basic skills AND concepts, so starting with Internet-only activities is an excellent way to start your computer education. That education will go on the rest of your life, because there is always more to learn.
The hardest part is the beginning, however. Once you get through that, you’ll be much more comfortable learning other things, and you’ll more than likely be choosing yourself what next to learn. Some of the advanced topics you can learn about are these:
- Downloading files to your laptop.
- Creating files on your laptop.
- Uploading files from your laptop.
- Exchanging files with other computer users, using the Internet and email.
- Creating images on your laptop, and editing photos.
- Learning programming languages and writing useful programs.
- Creating web pages.
!! Basic setup of your laptop ^
The link below shows you how to start the laptop, sign in, and access the Internet. Before doing anything else, make sure your laptop is plugged in. Once it’s turned on and you’ve checked to see that the battery level is high enough, you may wish to unplug it.
- Getting started on a Chromebook - An excellent very basic introduction by Google. This is where you begin.
Go to that link on your phone or laptop now, and follow the instructions.
When you are ready to access the Internet, go to the web page where this page you are reading is located, if you are not already reading it on your phone:
!! Basic terms to know ^
Knowing these terms makes it possible for you to discuss the parts of the laptop and problems you might be having. You will need to be able to do this when you have a problem and need to ask for help.
NOTE that these terms are arranged in logical hierarchy.
!! Hardware ^
“Hardware” refers to the parts of the laptop we can see and touch.
- case - the outermost container of the laptop’s electronics. It will be plastic, or metal, or some combination. The case can be opened to do repairs or replace the battery, if you have access to guides from doing this (available from the manufacturer).
- battery - inside your laptop case, this stores electricity to power the laptop when it is not plugged in. You should be able to use the laptop for hours between charges. It is recharged by plugging the charger into the laptop. You can keep using the laptop while it charges. The battery will last for years - if it is well cared for. Care of the battery will be discussed in a separate section. If it is removed or if it fails, the laptop will still run if the power cord is plugged in but will stop instantly if unplugged. (Learn more about your battery and its care.)
- central processing unit (CPU) - This is the “master chip” - the very heart of your computer. It follows instructions that come from the operating system or application programs.
- memory - Computers, including Chromebooks, have memory of two sorts: short term, and long term. Short term memory is erased when your Chromebook is turned off.
- RAM (random-access memory) - This is the temporary, short term memory used by the Chromebook to run applications and store data currently in use. It is the fastest memory to write to and read from. Most Chromebooks come with 4GB of RAM, which is sufficient for basic tasks like browsing the web, checking email, and editing documents.
- storage memory (eMMC or SSD) - This is the long-term memory where your Chromebook keeps your operating system, files, and apps even when turned off. Chromebooks typically use either eMMC (embedded MultiMediaCard) or SSD (Solid State Drive) storage.
- eMMC memory - is less expensive and slower than SSDs. Most budget-friendly Chromebooks come with eMMC storage, often ranging from 32GB to 128GB.
- SSD memory - is faster and more durable than eMMC, but also comes at a higher price. Newer and premium Chromebooks often come with SSDs, offering faster read/write speeds and improved responsiveness.
- micro-SD (storage disk) card - a rather small plastic card containing a memory chip which can be inserted into a special port on your laptop. This can significantly add to the storage available for things like photographs, music recordings, and of course written documents of all kinds, but is slower than on-board storage memory.
- USB drives - these are external memory drives of various types which plug into your laptop’s USB ports (see this term, below). They can be quite large, and are excellent for holding large collections of images. documents, recordings, or video libraries.
- ports are found on either side of your laptop’s case. They are where you can plug in cords to connect to other devices. There is also a place to plug in a micro SD (storage disk) card. This adds storage to your computer.
- screen - also called the “monitor” or “display” - the part of your laptop where your computer puts things for you to look at. Most of the time it is the laptop’s main output device.
- keyboard - the group of pressure-sensitive keys you press to put information into your computer. This is your laptop’s primary input device, most of the time. SEE special section on the keyboard, right below this section on basic terms.
- power cord - this is a single thing with some laptops, or comes in 2 parts with others. It takes the powerful electrical current that comes out of electrical plugs in homes and offices and converts it into the type of electrical current needed by the laptop battery and the laptop itself.
!! Software ^
“Software” is the invisible “intelligence” of a computer that does the information processing, using the hardware. Software consists of many programs, which can be thought of as recipes - they tell the hardware what to do with take inputs such as key presses from users, and produce from them outputs, such as words and sentences on a computer screen.
Computer programs are written in carefully structured languages (there are many!) which both humans and computers can understand. These programs are also often called apps. Technically, an “app” refers to a program that runs on a phone (which is actually a small computer). Chromebook computers can also run these apps, written for phones, which is something normal laptops cannot do at all.
Your laptop computer runs a fundamental program called the ChromeOS - the Chrome Operating System. It allows you to run applications (computer programs) and make use of the laptop’s hardware.
Your laptop’s operating system displays major elements (visible objects) that are visible on your screen: the system status menu, the shelf (which holds icons), and the lock screen.
The Chrome browser is the application program you will be using most of the time. It has multiple tabbed windows, and each tab can be displaying a different web page. The URL (also called web address) of the page you are looking at will be displayed in the browser’s web address entry area.
Important parts of the browser window include: the tab strip at the top; the toolbar right below that strip; and the bookmarks strip right below the toolbar. (If the bookmarks strip is not visible, you can change that using the bookmarks function in the browser’s main menu.)
When looking at your browser, notice that your operating system shelf is also onscreen (unless you altered the default setting about this), and this gives you access also to your system status menu - by clicking the displayed time.
Windows is a term that is used several ways, and this can be confusing. With Chromebooks, a window is just a rectangular shape on your screen that contains some text and/or image output from the operating system or an application program.
- The operating system has windows, and these windows are containers for programs or apps that are running. Operating system windows have window control buttons in the upper right corner. They allow us to minimize, reshape, or close the window.
- Your 5th function key (the “overview” key) will show all the operating system windows you are running at any time.
- The Chrome browser also has windows - 2 different kinds! Each browser window will contain one or more tabs - attached to something that is also called a window.
Icons are tiny pictures (and sometimes just drawings or symbols) which respond to being clicked on by activating a function.
Buttons are very much like icons but usually look more like a button one might press. When clicked, they, activate a function.
Functions are actions you can make happen by clicking an icon, button, or menu item - or by pressing a keyboard function key. They always do something very specific - like storing something in the temporary system memory, or changing how a word appears, or any of a wide range of other things.
!! Keyboard ^
If you are on a phone, this image is best viewed horizontally rather than in vertical mode.
If you are already reading this web page on your laptop, you don’t need the image at all, as you have your keyboard in front of you.

A Chromebook keyboard is simpler than a regular laptop keyboard, which has some keys not needed on a Chromebook.
!! function keys ^
These are on the top row of your keyboard. They begin right after your Esc (Escape) key. They are referred to often by their number:
F1: go to previous page F2: go to next page F3: refresh (reload) current page F4: expand page to fill the screen F5: show all your open windowsn F6: decrease screen brightness F7: increase screen brightness F8: Turn off the sound F9: Lower the volume F10: Raise the volume F11: On/Off button
As you can see, each one does something special, and they are useful and important. Pay attention to the little icons on the key caps and you will be able to remember what they do.
==> to use a function key press the key to activate the function; press it again to turn off the function. A key or switch or button that works this way is call a toggle.
!! Number keys & special punctuation keys ^
These keys fill the second row from the top. The punctuation keys are accessed by pressing the SHIFT key on either side near the bottom of the keyboard then the key containing the punctuation you want.
!! Letter keys ^
These occupy the center of the keyboard. On your keyboard, they are all lowercase letters. You key in an uppercase letter by pressing on one of the “Shift” keys, holding it down, then pressing the desired letter key.
!! Caps Lock ^
This is a key on regular laptop keyboards that’s missing on a Chromebook. Pressing it enables one to access capitol versions of the letters.
To key one or more uppercase letters on a Chromebook, you press the “Alt” key, hold it down, and press the “Search” key, which is right under the “Tab” key. Then release both keys and type your capitol letters. Turn off this function by repeating the Alt+Search key combination.
Note that the “caps lock” function only affects the letters on your keyboard. All other keys require use of the SHIFT key to access the upper version of the key.
!! Other special keys ^
These are located around the edges of the keyboard:
-
Esc - Located in the upper left corner of the keyboard: The Escape key is a versatile key that can be used to cancel or exit a variety of actions. For example, you can press the Esc key to close a context menus, cancel a download, close a dialog box, or exit a full-screen mode.
- Tab key - Pressed by itself, it will move the keyboard cursor 2 to 4 spaces to the right. Shift+Tab will move it in the opposite direction. This key has a surprisingly large number of other uses. It is used a lot in combination with other keys as part of a keyboard shortcut. For example:
- Ctrl + tab: Switch to the next browser tab.
- Shift + tab: Switch to the previous browser tab.
-
Search key - This is the key right below the Tab key. It has several names. It is probably the most useful key on your keyboard. Use it to bring up a search output window where you can search for any command or program or app you cannot easily locate by other means.
- Ctrl key - “Ctrl” is an abbreviation for “control”, which is why we call this the “control key”. This powerful key is used in combination with other keys, to perform many important function. For example, pressing Ctrl + C copies the selected text, and pressing Ctrl + V pastes the copied text. Here are some of the common uses of the Control key on a Chromebook:
- Copy text: Select the text you want to copy, and then press Ctrl + c.
- Paste text: Place the cursor where you want to paste the text, and then press Ctrl + v.
- Select all text: Press Ctrl + a to select all of the text in a document.
- Undo an action: Press Ctrl + z to undo the last action you took.
- Redo an action: Press Ctrl + y to redo the last action you undid.
- Open a new tab: Press Ctrl + t to open a new tab in your web browser.
- Close the current tab: Press Ctrl + w to close the current tab in your web browser.
- Search for text: Press Ctrl + f to open the search bar in a document or web page.
- Alt key - directly to the right of the “Ctrl” key, and like that key it is used almost entirely in combination with other keys. For example, pressing Alt + f opens the file menu in a document or web page. Here are some of the common uses of the Alt key on a Chromebook:
- Open a menu: Press Alt + the underlined letter of the menu item you want to open.
- Alt + f: Open the file item in the main menu on the screen.
- Alt + e: Center text.
- Alt + l: Justify text (move it to the right margin).
- Ctrl + Search + S: Display a list of keyboard shortcuts. (This currently does not work on my Chromebook; I am investigating this…)
LEARN MORE: Use your Chromebook keyboard
!! Basic care of the laptop ^
Care of the battery is covered in a separate section, below.
- PROTECT IT FROM DROPS - Dropping any laptop is a really bad idea, but this one is built to survive such a disaster. Prevent accidental drops by avoiding trailing the cord where someone could trip over it or snag it with their foot, as this will send the laptop flying Avoidinto space and onto the floor with a crash. Scary!
- KEEP THE CHARGER AND CORD WITH THE LAPTOP AT ALL TIMES - It is easy for this to become separated from the laptop, and the cord then to become misplaced or lost. Keep them together always, no matter what, and thMis won’t happen.
- KEEP DRINKS AND FOOD aWAY FROM THE KEYBOARD - Your particular laptop model is built to survive liquids being spilled on it, but it would be a mess to clean up anyway, so don’t let it happen. Keep drinks at least a foot away, and where others cannot knock them over. If small children are nearby, keep all drinks and food away from the laptop, period.
- KEEP YOUR HANDS AND FINGERS CLEAN - Dirty fingers lead to a dirty keyboard. Stuff will fall on the keyboard anyway, and to clean it, turn the laptop off. turn it upside down and shake it gently, then wipe it with soft cloth, moistened with water and possible a very little dishwashing detergent.
- CLEAN THE OUTSIDE AND SCREEN… with a moist cloth, possibly with a spot of dish detergent on it. Wipe again with a cloth only moistened with water, then wipe dry.
- BE FEARFUL ABOUT THEFT - Laptops are easy to sell, and many people want one. Yours should either be stored safely hidden and out of sight, or it should be with you. If you are traveling with it in public, keep it in a secure larger container and out of sight. If you are using it in a public place, be wary of anyone who could walk by casually, grab it and run. If that happens, you’ve lost it for good. **
- DO NOT USE THIRD PARTY CHARGERS that you plug into in public places, because they are too easily altered by criminals who can use them to load malware onto your laptop. “Malware” is software that allows them to steal personal information like passwords to gain access to your accounts on various websites. Use only your own personal charger, plugged into an outlet that it fits, which provides the right sort of current. Your charger will be marked as to the types of current you can use it with.
- USE A SURGE PROTECTOR when you are plugged into an electricity source. If the current in your region often drops out then comes back on, or if you are plugging into a power system in a region you are unfamiliar with, then you need to worry about current surges - random fluctuations in the electrical current due to storms, outages, rapidly shifting demand etc. Current surges can destroy your laptop and a small portable surge protector can block such surges.
- HEAT IS NOT GOOD - Your laptop naturally tends to heat up when used. It can cool itself adequately unless the weather is particularly hot or you are doing something that uses it intensely. If it starts to feel uncomfortably warm, allow it to cool off for 15 minutes or so by turning it off entirely. When using it, be sure not to block the vents that allow air to move through the case.
I myself follow these rules regularly. Even at home, my laptop is locked to a metal bookcase when I sleep or am out. The Acer 311 laptop has a slot on the side for what is called a Kensington lock. You can search for this term on the Internet and read about it. It’s a cable that locks to your laptop and to some solid object. It makes a quick grab quite impossible.
!! Battery care ^
Batteries don’t last forever, but with care, you can get maximum life out of your battery. To take good care of your laptop’s battery, do this:
!! Avoid heat ^
Avoid allowing your laptop to get excessively hot, as can happen if you leave it where the sun can call on it, or in a close up car.
If you are using your laptop intensely - perhaps by viewing a video and play the sound loudly - it may get excessively hot. This is not good for the battery. Give it a rest, if this happens.
!! Charge your battery correctly ^
Keep the battery charge level between 40% and 80% as much as you can. Charging from too low a battery level, or allow the charge level to much go past 80% is hard on laptop batteries and shortens their lifespan.
- Do not leave your laptop plugged in for long periods, as this will overcharge the battery.
- You can leave the lid closed, with the charger plugged in, to charge it, but periodically - say every 10 to 20 minutes lift the lid to check the battery level. As soon as the lock screen comes on, you can click the time - in the lower right corner of the screen - to get the system status menu. The battery level is always shown in the lower right corner of that menu. Then just close the lid to shut the laptop back down.
!! Minimize charge cycles by reducing battery usage ^
Your battery has a limited number of charge cycles it can go through. A cycle is when it is discharged enough that it needs a recharge. Limit the number of time you need to recharge it by doing these things:
- Set your theme mode to “dark” rather than “light” - this uses less power. Go to Settings, then search for “dark theme”. At the bottom of the window that appears you will see buttons that allow you select the “dark” theme.
- Keep the screen brightness at a level you can see screen content well, but not brighter than this. In darker rooms or other shaded settings, turn down the screen brightness. Use your function keys to do this.
- Bluetooth functionality should be turned off if you are not using it, which will be most of the time. This can be easily done from the system status menu.
- Close browser tabs you’re not using, to save power. (You can bookmark them for later viewing. You can also save entire windows of tabs to a list, using the OneTab browser extension.)
- Shut down programs and apps you are not using. Look on your shelf to see which of these are active. Shut down the ones you don’t need right now.
- Make use of your Chromebook’s power saving settings: Click Settings > Power, then:
- “When idle (which is about 6 minutes with no usage) and charging”: turn off display
- “When idle and on battery”: sleep
- “Sleep when lid is closed”: yes - click button so it goes to the right.
- Reduce the power you Chrome browser uses - this is the program you will be using most of the time on your Chromebook, so doing this is important. Go to Settings, then enlarge the window using function key #4. In the Settings menu, select…
- “Performance”. Then, turn on “memory saver” and “energy saver”, if they are not already on.
- “Appearance”. Select “dark’ mode.
- How healthy is your battery? You can check it from time to time using your Crosh terminal. This is an advanced (but not difficult) topic.
!! Technical details of two example Chromebooks ^
!! Acer Chromebook 311 11.6” HD IPS laptop ^
(I have added a few comments to make clear why a particular detail is important.)
- Display: 11.6” HD (1366 x 768) IPS LED-backlit LCD Display
- Processor: MediaTek MT8183C Octa-Core Processor 2.0GHz
- Operating System: ChromeOS
- Graphics: MediaTek Integrated Graphics
- Memory: 4GB LPDDR4X Onboard RAM <== this 4 GigaBytes is a good-sized random-access-memory
- Storage: 32GB eMMC Storage <== This is a nice-sized non-volatile memory, and can be increased by buying and plugging in a micro-SD card. The laptop has a port for doing this. Nice!
- Networking: 2x2 802.11ac WiFi 5 + Bluetooth 4.2
- Battery: 2-cell Li-Ion; 4670 mAh; Up to 15 Hours
- Camera: HD 720p
- Ports: 1 x USB Type-C ports USB 3.1 Gen 1 (up to 5 Gbps) DisplayPort over USB Type-C & USB Charging, 1 x USB 2.0 ports, 1 x 3.5mm combo jack (headphone/speaker), 1 x Kensington Lock Slot; 2x2 802.11ac WiFi 5 + Bluetooth 4.2
- Security: Kensington lock slot
- Keyboard: Standard keyboard
- Dimensions: 11.4 x 8.1 x 0.74”
- Weight: 2.20 lbs
On Amazon: Acer Chromebook 311
!! Lenovo Flex 3i Chromebook 12.2” laptop ^
- Display: 12.2” 10-point multitouch screen, 1920 x 1200 (WUXGA - Wide Ultra Extended Graphics Array) HD resolution, LED backlight.
- Processor: Intel Processor N100, 4-core (quad-core), 3.4GHz
- Operating System: Chrome OS
- Graphics: Intel UHD Graphics
- Memory: 4GB LPDDR5-4800 megahertz RAM
- Storage: 64 GB eMMC Storage
- Optical Drive: None / No DVD±RW
- Touch Screen: Yes
- Camera: Front-Facing Camera, Built-In Microphone
- Ports: 1 x HDMI, 2 x USB-A 3.2, 1 x USB-C 3.2, Wi-Fi, Headphone Jack,
- Power Adapter: Lithium-polymer, 3-cell, Power Supply Maximum Wattage 45 watts, Battery Life up to 12 hours
- Dimensions (WxDxH): 0.72 inches x 8.27 inches x 11.18 inches
- Color: Abyss Blue
- Weight: 2.75 pounds
On Amazon: Lenovo Flex 3i Chromebook
Internet safety issues and how to stay safe ^
(writing in process)
!! Chrome browser safety check
Clickpath: Alt + F (brings up browser main menu) > Settings > Privacy and security (in left sidebar memu) > Safety check: click “check now” button
After following the clickpath above, respond to the information it produces according to your wishes. If you don’t know what to do next, ask for help!
Learn more about your Chromebook ^
Start here ^
- Getting started on a Chromebook - Google’s instructions for turning your Chromebook on and signing in to your account.
Learn the basic parts of the Chrome browser ^
After you sign on to Google you will see on your laptop screen the Chrome browser that you will use almost constantly. It is critical that you know the names for the basic parts of this browser.
Here is a picture of the upper left corner of a Chrome browser:
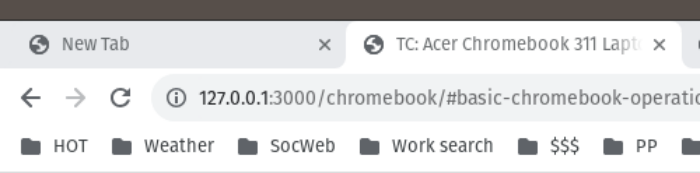
- Browser tabs - The strip at the top of the image, with titles for each tab, is the browser tab strip. Before each title is a little round icon symbol that may look like a globe. In the picture, the title of the first tab is “New tab”, because it is empty. No web page is loaded into this tab. The next tab to the right has the title of the page you are on right now. Move your mouse arrow over the top of a tab and a little picture of its web page will appear.
- Go back, go forward arrows - Right below the tab strip, on the extreme left, are two arrow icons. Move your mouse arrow over an arrow and a “tool tip” explanation of what it does will pop up.
- Reload page arrow - Directly to the right of the arrow icons is an arrow twisted into a circle. Click this and the page you are viewing in a tab will be reloaded from the server computer where it is stored.
- web page address entry area - Directly to the right of the circling arrow icon is a gray area which contains the address of the web page you are viewing. To go to a new web page, one puts the address of that page in this area and presses the Enter key on the laptop keyboard.
- Tab list - If you have many tabs loaded in your browser, it is useful to see a list of them. Look on the far right end of the tab strip and you will see a small symbol that appears to point down. Click it and a tab list will appear. You can also get this list by using the keyboard shortcut Ctrl+Shift+A.
Basic Chromebook touchpad and keyboard shortcuts ^
A keyboard shortcut is a combination of keys that you can use to make something happen quickly on your laptop. Using them helps us get more done in less time. Knowing just a few of them can be quite handy.
Here are basic touchpad and keyboard shortcuts you should know and use:
!! Touchpad shortcuts ^
!! One finger tap
- 1-tap: with your mouse arrow on top of an icon or menu item, this “clicks” it and activates its function
- 2-taps: selects the word that is currently under your touchpad arrow
- 3-taps: selects the entire line that your touchpad arrow is on currently. “Selecting” a word or line makes your computer “see” something. This is necessary before you use the “Ctrl+C” shortcut, described below.
- Page scrolling: to scroll (move) the page image on the screen up or down, place 2 fingers gently on the touchpad, then move them up or down. Be sure your touchpad arrow is on the web page itself, and not some part of the browser, when doing this. You can also move your 2 fingers left or right, to scroll in those directions.
!! Two finger tap
What this means: you will tap your touchpad ONCE with 2 fingers at the same time.
This very important shortcut brings up the context menu for an object on your laptop screen. This object can be almost anything - an icon, a menu item, a single word on the screen…or other things like the operating system’s “shelf”.
Context menus give you a selection of function you can activate for the item. This can be remarkably useful.
The only way to know if there is a context menu for a screen object is to find out: put your touchpad arrow on top of the item and give it a two finger tap!
Keyboard shortcuts ^
NOTE: These are important and valuable keyboard shortcuts for doing things on your laptop. Since they are key combinations, keys are to be pressed, and held down, in the order given. The last key pressed causes the action described.
These are the same keyboard shortcuts examined in Lesson 3: Basic keyboard shortcuts, but presented in alphbetical order
- Alt + DownArrow: scroll down a whole page.
- Alt + Tab: display all browser windows and running applications (programs) and cycle through them with each press of Tab.
- Alt + UpArrow: scroll up a whole page.
- Ctrl + Search + S: show all keyboard shortcuts. (Very helpful! But currently it doesn’t work.)
- Ctrl + A:
- Ctrl + Alt + DownArrow: go to bottom of page
- Ctrl + Alt + UpArrow: go to top of page
- Ctrl + Shift + W: close a tab or window
- Ctrl + C: copy something into the temporary system memory. This is called the “system scratchpad”.
- Ctrl + F: Open a small text entry box to allow words or phrases to be entered and found on the web page shown.
- Ctrl + L: Place mouse cursor into the web page address area of the browser.
- Ctrl + Shift + A: Display list of tabs open in your browser, and a search tool to search them. (Very helpful when you have lots of tabs open in your browser.)
- Ctrl + Shift + R: a more powerful version of the “Ctrl + R” page reload shortcut, which won’t always work. If problems persists, see Page reload problems - how to fix, below.
- Ctrl + T: open a new browser tab.
- Ctrl + V: paste something in the system scratchpad into a text entry field on a web page.
- DownArrow: scroll down - press repeatedly to position page precisely.
- UpArrow: scroll up - press repeatedly to position page precisely.
Chromebook keyboard shortcuts - An extremely valuable page, as it gives shortcuts for many things you may want to do on your Chromebook.
Complete list of Chromebook keyboard shortcuts - On this page, unlike the page above, all the shortcuts are just listed, so you can more easily browse them.
Basic Chromebook operations ^
- How to search anything on a Chromebook
- How to CAPS LOCK on a Chromebook - the keyboard has no “caps lock” key - do this instead
- How to move between pages on a Chromebook - When you want to go back to a page, or forward to another page, here is a quick way to do it
Learn more about the “Google Workspace” group of online programs ^
Google Workspace is a collection of programs that you use online to do things commonly done in an office - like write letters and documents (including homework), set up spreadsheets to calculate things and collect information in “databases”, and prepare presentations.
When you go to the Workspace homepage, Google talks only about work and business use of these programs, and wants you to join as if you were a business. That is not necessary to use most of the programs.
These programs can be useful to all of us. They are free for individuals, but there is a small monthly charge for businesses.
Here is a screenshot of a section of a long web page where google talks about these programs. This picture shows you a list of all of them. As you can see, there are a number of programs for you to use, and they are all quite helpful. In the beginning, only one or two will be your focus.
Help (support) page for all Google Workspace programs

Google Workspace is the focus of Brief Structured Lesson 5. Go there to learn more…
Google Workspace Calendar program ^
(being written)
Homepage for help (support) for users: Google Calendar Help
Google Workspace Sheets program ^
(being written)
Homepage for help (support) for users:
Google Workspace Docs program ^
In the notes that follow, the larger text lines - like the oneimmediately above! - are headings. They appear in the outline in the left-sidebar.
Click on any line in the outline and your cursor will move to that heading in the document.
(These notes also may be found in the Chromebook Reference Manual on my personal website. What that means is that you can experiment here, in this document, but an unaltered copy of this information can always be found in the Reference Manual link I just gave you. Bookmark it!)
About this program ^
What you are reading is a “text document”. Such documents can contain text of just about any sort - notes, personal journals, copies of text from other places, and so on.
This document is a file that is open inside a program - the “Google Workspace Docs” program - or just “Google Docs”, to use its shorter name. It is a “word processor” program. What that means is that it handles text that we keyboard into it or put here using the Chromebook dictation function. Spreadsheet programs focus on managing numbers and formulas, but word processor programs focus on handling text. Both are very useful to students of all ages. I use both programs every day!
Text formatting basics - fonts ^
In any Google Doc document, look in the toolbar that is right above the document’s text input area. It is the strip of icons and other things that has a lightly shaded background. It begins with the “search” icon, which is a little magnifying glass - a circle with a handle attached.
There are many useful function you can access in that toolbar. One of them has to do with the size of the text, and another has to do with the text format, and so on.
Looking in that toolbar you should see that this text is being shown at 100% of its normal size, that the format is “Normal text”, and that the font has the name “Ariel”. You can change all of these settings, if you wish.
Click on the “Normal text” and you will see the possible alternative you can select. These are text styles.
Looking further to the right on this toolbar you will see a series of letters - B, I, U, and so on. Those are font styles **- **bold, italic, and underline. <= Having typed this line, I styled the words by selecting them using a double-click, then using the font-styling keyboard shortcuts. You will want to memorize these, because you will be using them again and again:
- Bold: Ctrl + B
- Italic: Ctrl + I
- Underline: Ctrl + U
Headings ^
A heading is like a title for a group of paragraphs. A heading tells the reader the subject of the paragraphs that follow it.
Headings are quite useful for organizing text. They also are how you get a link to a section of a document to appear in the outline you see in the left-sidebar.
Headings are available in different levels. A “level one” heading is usually the title of a document. You can also use the special “title” format that is available.
A level two heading is used for the main headings in a document. Under level two headings you can have further groups of paragraphs hyphen with level three headings titling them. So, your document might be organized like this:
- (Title - level one heading)
- (level two heading)
- (level three heading)
- (level three heading)
- (level two heading)
- (level two heading)
- (level three heading)
- (level three heading)
- (level three heading)
- (level two heading)
- (level two heading)
Headings of different levels have different degrees of indentation in the left sidebar outline. Look at the left sidebar right now and notice how you can see these different indentation levels there. The more important headings are toward the left and the less important are moved to the right.
When you have entered some text and want to make it a heading It’s easy to do with simple keyboard shortcuts. With your cursor on the text:
- use Ctrl + Alt + 2 to get a level 2 heading
- use Ctrl + Alt + 3 to get a level 2 heading
- use Ctrl + Alt + 0 to give text a “normal text” styling
Experiment! Place your cursor in the middle of the heading that titles this group of paragraphs and play with the different simple keyboard shortcuts to change the heading. Notice how it also changes the indentation of the heading in the left sidebar. When you are finished with experimenting, leave the heading at level two which is its proper level.
Moving the cursor to the end or beginning of a line ^
This may not work on all Chromebooks, but on my Lenovo Chromebook I can use the following keyboard shortcut: “Search key” + LeftArrow or RightArrow.
Selecting text ^
Why do we select text? ^
We do this so we can do something to the entire selection.
For example:
- Use Ctrl + L to move your cursor to the browser web address input area. The entire web address there will automatically be selected.
- Press “Backspace” and it will all be erased. Or,
- Start typing, to enter a different web address, and the selected text will immediately disappear and be replaced by whatever you type. You can get the same result by simply pasting a new web address into that area using Ctrl + V, immediately after the text is selected.
- Select a word that is misspelled or simply made wrong by speech-to-text, then immediately key in the right word and the wrong word automatically vanishes, to be replaced by what you type.
- Select an entire line that is wrong, and backspace to remove it. Or, if you simply want to move the line, select it, then cut it with Ctrl + C, move the cursor to where you want the line to be, and paste it with control V.
- Select an entire paragraph and cut it and move it just like you selected and moved a line, in the description above.
To select a single word ^
Use a double click (2 quick clicks) in the middle of the word.
To select a whole line ^
Use a triple click in the middle of the line.
If your cursor is at the beginning of the line, press shift + Search-key + RightArrow to select to the end of the line.
To select part of a line ^
With your cursor anywhere in the line,
- Press shift + Search-key + LeftArrow to select to the beginning of the line.
- Press shift + Search-key + RightArrow to select to the end of the line.
Selecting part of a document ^
You can select several sentences, or several paragraphs, or an entire section of a document. To do this:
- Place your cursor at the beginning of the section you’ll want to select. Do this by moving it there then tapping your touchpad once
- Then place your cursor at the end of the section you want to select. Press your shift key and tap your touchpad once. You should see the entire selection selected at this point.
Selecting the entire document ^
Use Control (Ctrl) + A
To undo the selection, use Ctrl + Z
To “Undo” many things ^
Use Ctr + Z
Erasing text ^
The general procedure is quite simple: select text, then press the backspace key.
Deleting one or more letters to the right of the cursor ^
The backspace key moves the left, erasing whatever it encounters.
It can also erase to the right, which is called deleting, and to do this you press the search key, then the backspace key while the search key is held down. This can be very helpful when removing inappropriately capitalized letters in speech-to-text.
Punctuation ^
When you are dictating sentences you can put punctuation into them by simply saying the name of the punctuation. The ones you will use most of the time will be “period” and “comma”.
The punctuation in this sentence, for example, I have inserted by speaking the name of the punctuation mark. I didn’t touch the keyboard at any point.
General educational resources ^
(writing in process)
Your laptop is a doorway to immense educational resources! It is impossible to list them all, but some of the outstanding ones are given below.
These resources are accessible by anyone with a phone or laptop computer. They are about general topics and not directly related to Chromebooks. For educational topics concern Chromebooks, go here.
Valuable general “help” resources for Chromebook users ^
(I am still writing this section.)
Google Chromebook Help Center - Here, you can ask questions online, and search the large set of answers stored here. If that doesn’t help you, you can then go to the online Google Chromebook discussion forum and ask your question there.
Google’s Chromebook “How to…” page -
!! How to… ^
Each of these “how to’s” below allow one to do interesting and often valuable things. Be clever, and play with them, because you will be then inventing your own “Lessons”, the heart of which are always practice of what you’ve learned.
This is a NEW section. It is still being developed, so some of its parts may not be complete.
Can’t find here what you’re looking for? Tell me - so that I can make this a more valuable resource for everyone.
!!! Start or end a work session with your laptop ^
Launch a program or app ^
- Press the search key and type in the name of the program or app, or a word that is in the name of the tab.
- Click the program’s icon if it’s on the Operating System shelf.
Arrange two windows so they both are fully visible ^
There are two ways to do this. One is quicker than the other.
QUICK WAY: In the window that has focus, move your mouse to the upper right corner and place it over the little square icon that is to the left of the “X” that closes the window. A small window should appear which offer you four quick way to arrange two windows. Choose one.
If the other window is not the one you want there, minimize it by clicking the “-“ (minus sign) in the window’s upper right corner. Then, select from the icons on the shelf the window you want.
You may have to play with this a bit to get things the way you want them, but doing this can be fun, and result can be SO useful!
Arrange more than two windows so that their contents are fully visible ^
This has to be done manually, by using the “double-arrow” mouse arrow that appears when you move your mouse onto the edge of a window that has focus. When that arrow appears, PRESS firmly on your touchpad and DO NOT LIFT YOUR FINGER! Move you finger left or right or up or down to resize the window. All edges may be moved in this way.
One way this can be made to work is to have one vertical window on a side, usually the right, and two horizontal windows to the left of that vertical window.
Make your laptop “sleep”, without turning it off ^
Close the lid. There is no other way that I have found to make a Chromebook sleep.
Use the “sleep” state to lock and shut down your laptop when you expect to return to it in a few minutes, hours, or even days.
“Sleeping” means entering into a low-energy state where the computer remembers what you were doing, but is no longer putting much energy into the central processor unit (the computer’s “brain”), and has turned off the screen. Because a Chromebook uses little energy to begin with, it can stay in a “sleep” state for quite some time (days, if necessary) and still have enough charge in the battery to be used when you wake it back up.
When sleeping, it IS using the battery, however, so eventually it will shut down because the battery is empty. If you are going to be away for more than a few days, shut it off instead.
When you lift the lid, your laptop will quickly wake up and display the lock screen. You must sign back into your account. If you have set up a pin, you can make this a very fast process. Do this by accessing the operating system settings by clicking the gear icon in the system status menu.
!! Go back to…
…the Page Contents List by using this symbol - ^
This page is organized in sections, and each section has a title. These are called section “headers”. These headers are what appear in the “Page contents list” above.
This symbol - ”^” - is called a “caret”, in English. It’s pronounced “care - it”.
On this page, each caret symbol at the end of a section title is a link, which means that if you click it the page will move back to the Page contents list. So, you can easily explore this page by clicking on a link in the Page contents list, then click the caret symbol to return to the Page contents list.
…a previous location or page ^
Use function key #1 - the key right after the “Esc” key on the top row of your keyboard.
!! Do various things with your browser ^
Find an open tab in your browser ^
- Use the search key, as described immediately above.
- Use the keyboard shortcut described immediately below.
Find a webpage you closed in the Chrome browser ^
- To reopen a browser tab you just closed, use Ctrl + Shift + T
- To find a webpage you looked at in the past, use Ctrl + Shift + H to open the browser’s History window, then use the search tool to find the page if you do see it in the list.
Find new webpages containing specific information ^
This is a real skill, and careful thinking may be required. Use search - usually Google search, but other search services are also available.
- You can access Google Search by merely typing what you’re looking for into the browser’s URL entry area. So easy!
- Try words that name what you’re looking for. Try phrases (groups of words). Try questions!
See a list of all tabs open in your browser, plus those recently opened ^
Use Ctrl + Shift + A to display the “Open tabs” window in your browser. Search in the list or scroll it to locate a tab.
Change the order of the tabs in a browser window ^
Use a “long-press” - put your mouse on the tab you wish to move, then press down on your touchpad until you hear a click and do not let your finger up. The “long-press” will have locked your mouse onto the tab, and when you move your mouse left or right the tab will move with it.
!! Work with a webpage ^
Find things on a webpage ^
Find something on a webpage - Use the Ctrl + F keyboard shortcut. It will cause a search text input field to appear.
- With each letter that you type into the text field, the first instance of the text string in the field will be found in your file. Its background will be colored, so it’s easy to see.
- Every instance of the text string in your file will be colored.
- You can jump down and up the file, from instance to instance, using the up-and-down-arrow symbols to the right of the search text input field.
Select text ^
We do this because we want to paste a copy of the text somewhere else - perhaps in another browser window’s URL input area, or a text message, or an email.
To really understand how each of these “how-to’s” works you should try the out, right here on this page, immediately!
To select a word - place your mouse cursor over the word and click twice.
To select a phrase (or URL)
- Carefully place your mouse cursor immediately before (to the left) of the first letter of the first word of the phrase; click once. (Nothing will happen that is visible!)
- Press and hold your shift key; move your mouse cursor to the right until it immediately before (to the right) of the last letter of the last word of the phrase.
- Click once, and the background will darken. The phrase is now selected.
To select one or more paragraphs that are next to each other - consider the paragraph(s) as just a big phrase, and do exactly what you do (see above) to select a phrase.
==> Selected text may now be copied into the system scratchpad memory
Get help ^
There are many options:
- Text Tom. Or consider sending him an email and including one or more screenshots.
- For questions or problems involving operation of your Chromebook, see Valuable general “help” resources for Chromebook users, above.
- Most programs have Help items in their main menu, and they are often full of information.
- User communities for specific programs or apps or operating systems can be extremely helpful. Locate them by searching for “User forum for {insert name of program or whatever}”.
- Search for what you need using an Internet search engine (example: search for “Chromebook use phone to unlock laptop”). Doing this will connect you with blogs, tutorials, and even discussions in user forums.
Ask questions, when getting help ^
In the computer world, there is a LOT of detail, and almost all of it matters. When you ask for help, your question needs to include relevant detail - detail that will help someone else understand your problem and quickly see a possible solution. Do this:
- State what you were trying to do: for example “I was trying to find a recipe I saw on a webpage I was looking at 3 days ago.”
- State what you did - how you went about trying to make something happen. Mention -
- what program you were working in (For example: Chrome browser, or the Chromebook’s file browser, and so on)
- what menu or icon you clicked or activated
- what you did next
- State the problem you then had - what didn’t work or what you expected that didn’t happen. It is better to use many words than to use few!
This may seem like a lot of work, just to ask a question, but if you don’t provide this information, you’ll almost certainly be asked for it, which will take even MORE time. Providing to begin with save time!
Make a screenshot, and send it to someone ^
This is surprisingly easy. It is also quite helpful when you are having a problem. A screenshot sent to someone will show them what you are looking at on your screen, so that they can better understand the problem with which you need help.
There are two steps - make the screenshot, then send it to someone:
1. Make the screenshot:
There are three ways to do this. The first way is the simplest and is what you will use most of the time. It captures the entire screen in the image.
a. Use the keyboard shortcut Ctrl + F5 (function key 5). The screenshot will be made instantly, and then will appear in the lower left corner of your laptop screen.
It will be there only briefly, then automatically vanish. You should inspect it to make sure it is what you want. If it is not, then you can just make another screenshot. To make the screenshot vanish before it vanishes automatically, just click the little “X” in the upper right corner of the little window containing the screenshot.
b. Use the keyboard shortcut Ctrl + alt + F5 (function key 5). This causes a small popup oval window to appear in the center at the bottom of your screen. That small oval window contains a number of icons. Each allows you to make a different sort of screenshot.
If you do a “mouseover” (putting your mouse arrow on top of something) on any of the icons in the little oval window, you should get a message about the icon’s function.
You will need to practice using this function so that you can better understand how this oval screenshot popup menu works. Do this by actually making a number of screenshots. You don’t need to do anything with them. They will all be saved in your Downloads folder, and at some point you can just go there and delete them.
c. Another way to do what is described in “b” above is to make a screenshot using your system status menu.
Use Alt + Shift + S - or click on the time that appears in your shelf - to make this menu appear in its own window, in the lower right corner of your screen.
Then find the “Screen capture” link and click it. The small oval icon window will appear, as described in “b” above.
2. Send it to someone:
In the Facebook Messenger chat window, be sure you are chatting with someone (and not just looking at the list of people you’ve recently chatted with). Look in the lower left of the chat window, along the bottom, for a group of 4 blue icons.
In that group, find the blue square that is 3rd from the left. Click it to get a display of recent screenshots and images saved on your laptop. The screenshot you just made will be the first one on the left.
If you like, you can enlarge it to look at it by clicking on it. Then, to make the enlarged version vanish, click the “X” in the upper left.
To select the screenshot (or any other image that appears), click it.
Two oval buttons will appear. One allows you to “EDIT” the image, and the other to “SEND” the image. What they do should be obvious.
!! Talk (dictate) to your Chromebook and have your words automatically typed on your screen: Dictation ^
You can dictate to your Chromebook and the words will appear on your screen, if your laptop is focused on an area of a webpage of program screen which you could keyboard into.
You can do this with your Android smartphone, but unlike regular laptop computers which require special complex software to do this dictation trick, your Chromebook laptop will do it as easily as your smartphone.
!! Setting it up ^
You must turn on this feature. Here is a clickpath that shows you how to do this.
Search key > “Accessibility” (<= text you key in, then click the word that appears) - this takes you to the accessibility submenu of your Chromebook Settings page.
In the main text area of that page, you’ll see the title “Accessibility”. The first item - “Show accessibility options in Quick Settings” has a switch-button on the right side. Click it to make the button move to the right, which turns it on.
Use Ctrl + W to close the Settings page.
Bring up the System Status menu: Alt + Shift + S (Or click the time, in your shelf)
In that popup menu, notice the new “Accessibility” item that in the menu. Clicking this allows you to access all the accessibility options on the Settings page, if you need to.
Now, notice the little microphone icon that now appears on the right side of your shelf. Clicking this is one way to turn on this speech-to-text dictation feature. The quickest way,however, is to use this keyboard shortcut: Search + D
!! Dictating into an email or other text field ^
Basically, anywhere that you can keyboard in text you can use dictation to generate the text more quickly.
Be aware that as with all speech-to-text function, errors can easily appear, and you will need to review your text to catch them, then correct them manually. User your keyboard to make corrections, once the text appears in the onscreen field where you want it. You’ll likely want to turn off dictation first - Search + D, again.
An exercise: Let’s create an email, using this Chromebook Dictation function. You can send it to me, or just delete it. This is an easy way to practice using the Chromebook Dictation function. We do need to have a field on your screen that can be typed into, and an email is a very easy field to bring up for practice.
Do this:
- Click path: Search > “gmail (type that in - capital letters are not needed)
- Look for an icon that is a white circle with the colorful GMail “M” inside it. Click this to launch your GMail app.
- Click the Compose button that is in the top left of the screen. A blank email form will appear in its own window.
Now it gets interesting!
- Put your cursor into the “To” field of the email form.
- If you have my email address in your address book, then do this (or you can use anyone’s email address that is in your address book):
- Turn on dictation (Search + D or click the little microphone icon you saw earlier, down on your shelf).
- Note that in the “To” field a black box has appeared, and it suggests what you might do next. If it goes away it will make a little “knock knock” sound to let you know. It goes away rather quickly if you do nothing. Turn it back on by clicking the microphone icon again, OR use Search + D.
- You can ignore the black box. Simple speak my name - “Tom Cloyd”. In fact, you can just say “Tom”, and all Tom’s in your GMail address book will appear. Select the right one and it will be put in the “To” field.
- Now give your email a subject: “Dictation test email” - or whatever you want to say - by putting your cursor in the subject field and speaking.
- Alternatively, with your cursor in the “To” field, and the Dictation function turned on, just speak the email address. What will appear will likely be only partly right. You can manually correct it.
- Now we’re ready to dictate the email body. Move your cursor there, and speak your salutation - “Hi Tom”.
- If at any point you accidentally lose your email, which can happen if you shift your focus to another page visible on your screen, or if you touch your “Esc” key, do this”
- Use your F5 “Overview” function key to call up the little window that allows you see all windows open in your laptop and to choose which one you want to give focus. See if your email is in one of those windows.
- If it is, select it.
- If you don’t see it, then you’ll find it in the “Drafts” folder of your GMail window.
- In dictating the body of the email, or any long section of text, there are a number of verbal commands you can use to assist you. They are fully documented here: Type text with your voice - in the section titled “Edit your text with voice commands”.
!! Get Hardware and Software information specific to your laptop ^
To get this detailed information, install from the Google Play store the app called Device Info: Phone CPU, System. Designed to give information about your Android phone, it runs well in a Chromebook also.
Before downloading from the Google Play store - play close attention to the app you are selecting. There are many that look quite similar. The right one has this name right below the title: Yasiru Nayanajith.
Be aware that advertisements are inserted in the program output. Before clicking on something, be sure it is not just an advertisement that will take you off to an irrelevant website!
This app is highly technical, and gives us more information than we are likely to need, but read its output selectively and you will discover much about your Chromebook - or phone.
USAGE SUMMARY: Click path - Search > Device Info - It should open in with the Dashboard tab selected. Highlighted will be your RAM used and available. You will immediately see that the usage level is constantly varying.
Click on various tabs and use the main menu (3-dots, in upper-right corner) to get detailed information. Also try clicking on various items.
This app is ad-supported, so right below the RAM usage graph you’ll see an ad, which you should ignore. Ads appear elsewhere in the app, but the information it gives is so outstanding they are a minor nuisance.
Here is a brief explanation of two critical informational outputs from this app:
!! RAM memory ^
This is the high speed random access memory (RAM) that is your ChromeOS’s temporary storage, necessary for operation of the OS. Storage available in the CPU (central processing unit) - the fundamental “brain” of the laptop - is very small. When more is need, RAM is used.
How much RAM is available on your laptop varies with the model. On current entry level Chromebooks, 4 GiBs (“four gigs” or “4 gigabites”) is common. On fancier models, more is likely. Generally, mush of this RAM is in use most of the time.
!! “Storage” memory ^
This is the on-board read/write storage where the ChromeOS, apps, and user files are stored. How much you have varies with the device. Drive memory of 32 to 64 GiB is common.
!! Access useful information about your phone, and locate your phone - from your Chromebook ^
In the Chromebook shelf, look on the right-hand side and find the DATE, directly to the right of the time. To the left of the date will be a circle that often has a number in it, and to the left of that is a small icon that represents a smartphone. Put your mouse on top of this icon and you’ll see the tool tip “phone hub”.
Click this icon, and a special menu will pop up. In this menu, at the top, you will see:
- the name of the phone that is connected to your Chromebook,
- a tiny graph showing the signal strength your phone is experiencing,
- a battery symbol and numeric percentage telling you how much charge remains in your phone battery,
- a gear icon which, if clicked, takes you to the Chromebook settings menu where the “connected devices” item will be selected. In this submenu you can set up how your phone is connected to your laptop. Close this Settings window with Ctrl + W.
What you see on this phone hub popup menu is significantly determined by what you turn on in the popup menu that you get when clicking the gear icon.
A function that is of particular interest in this phone hub popup menu is the “Locate phone” function. Click that, and if your phone is on, it will start making a clear noise so that you can find it. I use this function at least once a day! Click it now to see what it does. When you press your phone’s power button, the noise will cease.
Problems? Troubleshooting problems, tips, and tools ^
“Troubleshooting” is a term that refers to finding and resolving problems. We all have problems with our computers, so learning to troubleshoot is an essential skill!
How to report a problem ^
Speak “computer” language - Computers are complex and powerful. Again and again you will need to ask for help, and when you do so you will need to talk about the problem you’re having using carefully chosen language. Here are two critical tips to follow so be successful in getting help from people who know more than you do:
- Use precise language. Before doctors learn to treat disease, they the names of the parts of the body, and there are LOTS of names to learn. It’s the same with computers. You MUST learn the proper names for things. Sometimes an object on you computer screen will have more than one name. You’ll need to know them all
- Describe your problem using this proven formula:
- State precisely what you were trying to do when the problem occured.
- State precisely what you did to achieve this. Do not leave out any of the steps you took.
- State precisely what you saw happen. Include any messages that appeared on your screen. Sometimes the best way to do this is to include in your description of your problem a screenshot.
- If you have any particular questions you want help with, other than just solving your problem, be sure to state these questions - again, using precise language.
Tip: Always keep notes ^
To live and work with computers is to run into problems - a LOT! This happens to everyone. And today’s problem may well be the same one that you encountered 3 weeks ago.
So - Take and keep notes, so you don’t have to solve the same problem more than once. Ideally, you’ll do this in a computer file that you keep on your laptop, you always know where it is and can easily get to it. But consider that you may not be able to use your laptop, if your problem is serious enough, so it really should be kept on your Google Drive.
To set up a Troubleshooting Log file on Google Drive, see Creating a Troubleshooting log document with Google Docs.
Tip: Rely on other people ^
We are social animals. Part of what this means is that we rely on each other to solve many problems. With computer problems, there three ways to do this: ask for help from people you know; ask for help from online user forums; and do general searches of the Internet for solutions. Each of these ways can be extremely helpful.
There is an entire Brief Lesson on this topic. See Getting Help
Tool: Chromebook diagnostics ^
Because computers don’t always work your Chromebook has a built in tool that can help you or someone else who has a good basic understanding of computers and the Internet check to see if any of a number of common problems are occurring with your laptop. That “good basic understanding” IS required to use it, however.
Access the Diagnostics from your Chromebook’s launcher: press the launcher key on your keyboard or select the launcher button at the bottom left of the screen and type Diagnostics in the search bar.
The Chromebook diagnostics function can be used to check for hardware and connection problems on your Chromebook. It can also be used to collect information about your Chromebook’s hardware and software, which can be helpful if you need to contact technical support.
The following are some things you can do with the Chromebook diagnostics function:
- Run a hardware test to check for problems with the CPU, memory, storage, battery, and other hardware components.
- Run a network test to check for problems with your Wi-Fi connection, Ethernet connection, and Bluetooth.
- Collect information about your Chromebook’s hardware and software, such as the model number, serial number, and operating system version.
- Create a diagnostic report that you can save or print.
To access the Chromebook diagnostics function, follow these steps:
- Open the Settings app.
- Click on “About Chrome OS”.
- Click on “Diagnostics”.
The Chromebook diagnostics function will open in a new window. You can then select the tests that you want to run.
If you find any problems with your Chromebook, you can use the diagnostic information to contact technical support.
Here are some additional things to keep in mind about the Chromebook diagnostics function:
- The diagnostics function is only available on Chromebooks that have version 90 and up.
- The diagnostics function may take some time to run, depending on the tests that you select.
- The diagnostics function may not be able to detect all problems with your Chromebook.
If you are experiencing problems with your Chromebook, it is likely that you will need to contact a technical support specialist, or a knowledgeable friend, for assistance.
Problem: Your laptop seems unusually slow to respond to you ^
Slowing due to limited memory. This is not uncommon. Chromebooks typically have limited RAM and drive memory. This limitation can lead to a slowing of the execution of the ChromeOS. Think of this like you think of a desktop. If your desk is small, and you are doing many different things, you will have to pause when you switch tasks to clear your desktop and move onto it materials needed for your next task. During this switch you are not actually getting any work done! Your ChromeOS has exactly the same problem - when it is asked to do many different things at once it has to move programs and data into and out of its limited memory a lot. This slows things down.
If response slowness develops, it is often due to having too many tabs open in your browser. Use the Ctrl + Shift + A keyboard shortcut to display all open tabs. You can close tabs from this menu: Use your up and down arrow key to highlight a tab. An “X” will appear to the right of it. Click it if you want to close the tab.
You should then restart your laptop. This will free up memory, and your laptop should then run faster.
Restart by accessing your system status menu: Alt + Shift + S > On/Off button (lower left corner) > Restart
Slowing due to limited power. Slowdowns of your ChromeOS also will automatically happen if your battery level decreases to 20%. At that point, it will go into “Energy Saver mode” to prolong battery life. If this is the problem, plugging in your laptop to a power source will take it out of Energy Saver mode.
Read more about Energy Save mode and setting up your Chromebook.
Problem: Your laptop simply stops responding ^
This problem may be partial - your mouse will move but nothing else works, or everything works EXCEPT your mouse, etc.
It also can be total - everything just freezes and nothing responds to you.
The solution is simple: Restart (“reboot”) your laptop by pressing in the on/off button and holding it until the screen goes blank. At that point, the restart has begun. If for some reason you don’t see it restarting after about 30 seconds, press the on/off button again briefly.
Problem: Everything seems OK, but something that usually works no long works ^
Sometimes a particular function just ceases to work. Most often a laptop restart (“reboot”) will fix this. See the section immediately above, concerning how to do this.
(writing in process)
Problem: A website page won’t reload or refresh ^
Here are some tips for refreshing pages on a Chromebook:
- If you are having trouble with a specific page, try refreshing it a few times, by clicking the page reload button in the upper left corner of the Chrome browser button. It has an icon that is a picture of a circular arrow. If the problem persists, try clearing your browser’s cache and cookies (see next point).
- To clear your browser’s cache and cookies, click on the three dots in the top right corner of the Chrome window and then select More tools > Clear browsing data.
- You can also refresh all of the pages that are currently open in your browser by clicking on the three dots in the top right corner of the Chrome window and then selecting Reload all pages.
Essential phone skills ^
(writing in process)
In the modern world, people are BUSY. This means that they have a lot to remember, and they often have to connect with other people by making appointments. Your Android phone can be VERY helpful with both tasks, but only if you know how to use it.
- Using speech to text on your phone. Advantage: more words, much quicker, and problems with understanding English spoken by non-English people are far fewer, which can be quite helpful at times.
- Switching from a phone call to your phone browser, while keeping the phone call active.
- Using Google Calendar to set reminders for events and promises you have made.
- Switching from front to back camera, and from
Visual aids - diagrams, etc. ^
- Basic process: hardware, software, and human users - a diagram of what happens with your Chromebook when you use it.
About the Acer Chromebook 311 ^
The Acer Chromebook 311 is special. It’s made to a specific military standard which results in a very tough laptop. It’s unusually resistant to the bad things that can happen to laptops: spills of liquids onto the keyboard, drops onto hard surfaces, and so on. Still, as with all sophisticated electronics, one should take great care with it.
This laptop is designed to be both easy and powerful. It is built to be unusually rugged, has a good battery that should last hours, an outstanding keyboard, and a really tough glass screen. It’s perfect for students and laptop beginners.
“Acer’s Spin 311 is exactly what many people expect of a Chromebook: Small, inexpensive, and capable enough to handle work and light play every day. For students, children, or anyone looking for an extremely portable machine that gets the essentials right, the Spin 311 is one of the best Chromebooks for kids and best Chromebooks for students that can also compete with some of the best budget laptops of comparable price.”1
Notes ^
-
https://www.tomsguide.com/reviews/acer-chromebook-spin-311-review ^
☀ ☀ ☀