Brief structured lessons - Introducing essential knowledge and skills
by Tom Cloyd (reviewed 2024-03-10:2050 Pacific Time (USA))
Learning does not have to involve hours of effort. We can also do it in little bits of time. That is the idea behind these brief lessons. Each lesson is designed to familiarize you with useful and even essential knowledge about making good use of your Chromebook.
Contents of this page…
- A quick review ^
- Lesson 1: Basics you need to know ^
- Returning quickly to the Page Contents List by using this symbol - ^
- Turning off your laptop - do you know the right way to do it? ^
- Click path
- Keyboard shortcuts
- ChromeOS - the program controlling your laptop ^
- Lock screen - where you sign in to your Google account ^
- Windows and window control buttons
- Focus - directing your computer’s attention
- Sleep status - your laptop’s way of saving energy ^
- Programs & Apps - instructions for computers ^
- The Internet - a computer network ^
- Your keyboard search key - how to find almost ANYTHING ^
- Lesson 2: Learning the language - words you need to know ^
- Lesson 3: Basic keyboard shortcuts ^
- Lesson 4: Important Chromebook elements and setup options. ^
- Lesson: Browser History and bookmarks ^
- Lesson: Working with text ^
- Lesson: Getting help^
- Lesson: Getting help using AI - Artificial Intelligence ^
- Lesson: Browser History, Autocompletion, and Bookmarks - your laptop can remember what you discover on the Internet ^
- Lesson - a spreadsheet project: developing a home budget spreadsheet
- Major websites to know about ^
- Notes ^
A quick review ^
Review this briefly before starting a lesson. It will remind you of some of the most important things in the lessons below…
Names of things ^
(Summary of Lesson 2 - A & C)
Your laptop is constructed out of hardware - a case, which contains parts that you can touch. The main parts of your laptop are these:
- keyboard
- screen (also called monitor)
- power source (an insulated wire connecting electrical current to a transformer, which output current your laptop can use)
- battery (which allows your laptop to operate for hours, without being plugged in)
- ports (on the laptop sides, for plugging in cables, other devices, etc.)
- circuits and processing chips - Internally, where you cannot see them, are circuits that allow electricity and signals that carry information to move between processing chips, which use the electricprograms are also often called appsity to do valuable things with the information. The most important processing chip is the one that contains the central processing unit. It is located on a complex unit called the motherboard.
A computer program is just a set of instructions written in a language that both people and computers can understand. Computer . Programs are written in a language both humans and computers can understand. They are a kind of recipe for how a computer can do something useful.
Your laptop computer runs a fundamental program called the ChromeOS - the Chrome Operating System. It allows you to run applications (computer programs) and make use of the laptop’s hardware.
Your laptop’s Operating system displays major elements (parts) that are visible on your screen: the system status menu, the shelf (which holds icons), and the lock screen.
The Chrome browser is the application program you will be using most of the time. It has multiple tabbed windows, and each tab can be displaying a different web page. The URL (also called web address) of the page you are looking at will be displayed in the browser’s web address entry area.
Important parts of the browser window include: the tab strip at the top; the toolbar right below that strip; and the bookmarks strip right below the toolbar. (If the bookmarks strip is not visible, you can change that using the bookmarks function in the browser’s main menu.)
When looking at your browser, notice that your operating system shelf is also onscreen (unless you altered the default setting about this), and this gives you access also to your system status menu - by clicking the displayed time.
NEW! - Windows is a term that is used several ways, and this can be confusing. The operating system has windows, but so does the Chrome browser - 2 different kinds! Your 5th function key will show all the operating system windows you are running at any time, and in that group will be also all browser windows you have opened. Each browser window will contain one or more tabs - attached to something that is also called a window. A window is just a rectangular shape on your screen that contains something useful.
Keyboard shortcuts ^
These shortcuts are important because they are QUICK ways to access important functions. This matters when we have a lot of work to do using our laptop.
NOTE that almost all of these shortcuts can be quickly found by pressing your search key, to get the search window, then typing a keyword such as “bookmark”
Most important keyboard shortcuts: (maybe you should write these down! I use these almost every time I am using my Chromebook.)
- Absolutely most important, because they display very important information and functions:
- Alt + Shift + S: show system status menu
- Ctrl + Search + S: Display and search keyboard shortcuts
- Alt + Tab: display all browser windows and running applications (programs)
- Ctrl + Shift + A: Display, search open tabs and recently closed tabs
- Ctrl + Shift + O: Display, search, and edit saved bookmarks (note that this is a browser keyboard shortcut, and does not appear in the operating system’s keyboard shortcuts window!)
- Ctrl + alt + F5: Take screenshot (capture all or part of what you see on your screen - in a photo)
- Search + D: Dictation - turn on, turn off
- Ctrl + F: Find something on the page
- Ctrl + C: Copy selected text
- Ctrl + V: Paste text you have copied
- NEW - Ctrl + D: Save current tab as a bookmark
- NEW - Ctrl + Shift + O (letter “O”, not zero): Open Bookmark manager
- NEW - Ctrl + Shift+ =: zoom in (enlarge font)
- NEW - Ctrl + Shift+ -: zoom out (shrink font)
- NEW - Ctrl + 0: (zero) reset zoom to default
Valuable for moving around a web page
- Ctrl + Alt + UpArrow: Top of page
- Ctrl + Alt + DownArrow: Bottom of page
- Alt + UpArrow: Go up a screen
- Alt + DownArrow: Go down a screen
Additional valuable keyboard shortcuts
- Ctrl + T: open a new browser tab.
- Ctrl + W: close browser window tab
- Ctrl + Shift + T: bring back a closed browser tab
- Esc: Close popup menu - like the system status menu.
- Search + Alt: Caps lock (toggles on and off)
- Search + L: Lock your screen
Function keys (those between the Esc and the Power On/Off key) ^
The first five are probably the most valuable. Counting from the first key after the Esc key, here is what they do:
- return to previous location of page
- go forward to newer location on page
- refresh page
- expand page to full screen (removes all content except the web page being viewed)
- display all open windows
NEW: The remaining function keys are easy to remember: 6-7: have a “sun” image - the small one decreases screen brightness and the larger one increased brightness. 8-10: all have to do with sound - just looking at them you can guess that one stops all sound, one decreases volume, and last increases volume.
Lesson 1: Basics you need to know ^
WHAT this is: A starting point for what has to be a conversation. Something as powerful and complex as computers and the Internet is best learned by combining reading and experimentation with conversation with individuals more experienced than we are. You can start here, but this is only the beginning.
WHY it matters: Every behavior and idea explained here is basic to operation of a Chromebook. This cannot be a complete list of basics - as computer and Internet users, our interests and needs are going to be individualized to a certain extent - but with these skills and ideas you can start your conversation with source materials and other people.
HOW to learn it: Read, try to understand, and ask questions about what you don’t quite understand. Take notes. Practice doing things described here, and things that relate to what is described here. Real learning comes from doing!
THE LESSON:
Returning quickly to the Page Contents List by using this symbol - ^
This page is organized in sections, and each section has a title. These are called section “headers”. These headers are what appear in the “Page contents list” above.
This symbol - ”^” - is called a “caret”, in English. It’s pronounced “care - it”.
On this page, each caret symbol at the end of a section title is a link, which means that if you click it the page will move back to the Page contents list. So, you can easily explore this page by clicking on a link in the Page contents list, then click the caret symbol to return to the Page contents list.
Turning off your laptop - do you know the right way to do it? ^
Computers are complex electronic devices. Turning them on is NOT like turning on a light in every room of a large house. It happens in a sequence, and the computer itself handles this. Turning off the computer is the same sort of thing.
There are two correct ways to turn off your Chromebook:
- Use the On/Off button in your System Status menu. Do this:
- Click the time in the bottom right corner of the screen.
- Click the On/Off button.
- Click “Shut down.”
- Press your laptop’s power button briefly, then respond to the small menu that pops up.
ALWAYS “sign out” before shutting down, otherwise you may lose unsaved data in your account. (Don’t worry if you don’t understand this right now. Just do it, to be safe!)
IF YOUR LAPTOP “FREEZES”, it will no longer respond to the keyboard. You will only be able to use the second method, above.
Here are some additional tips for turning off your Chromebook:
- If you are using multiple accounts on your Chromebook, be sure to sign out of all of them before shutting down.
- If you have any unsaved work open, be sure to save it before shutting down. (This will not be an issue until you start doing writing or spreadsheet work on your laptop, and even then it will only occasionally be an issue, because many programs that do these things automatically save your work as you do it.
Click path
A “click path” is a quick way to write down instructions for doing something on your laptop.
Read about this here.
Keyboard shortcuts
A “keyboard shortcut” is a combination of keys which, when pressed together, activate some function on your laptop - like closing a window, or copying some text into your system scratchpad memo, and so on.
Read about this here
ChromeOS - the program controlling your laptop ^
This is the name of the fundamental computer program that starts when your laptop turns on.
A “program” is just a set of instructions which tells a computer what to do. It is written in a language that both people and computers can understand.
The ChromeOS program exists to help you talk to your computer, and to help various programs you might run to talk to you and to use your laptop’s hardware.
Lock screen - where you sign in to your Google account ^
When your laptop turns on, it puts up the lock screen so that whoever want to use it can enter a password to access their account.
At the bottom of the screen will be buttons allowing you to turn off the laptop, use the laptop as a “guest”, and add additional accounts to the operating system.
On the right will be date and time, an icon the status of your connection to the Internet, and an icon indicating the level of charge in the laptop battery.
Activate the lock screen any of these 3 ways:
- Use the keyboard shortcut Search + L
- Close the lid of your laptop
- Activate the system status menu, click the On/Off button, select “Lock”
Windows and window control buttons
Windows are the rectangular containers which hold content, on your laptop screen. Programs and apps run inside windows. Menus pop up inside little windows.
Normally, windows have a strip at the top, called the window caption, where the title of the window may appear. In the upper right corner of a normal window are 3 little icons:
- On the far right is an “X”. This closes the window, if clicked; if a program is executing inside the window, it is stopped.
- In the middle will be some kind of squarish icon. This usually allows the window to be resized.
- To the left of that is an underscore symbol - a sort of small underline symbol - “_”. Clicking that will allow the window to minimize and vanish, but not close.
Focus - directing your computer’s attention
Your computer’s operating system will pay attention to certain areas on your screen. It will ignore others. It is important to understand how this works.
If you have two windows visible on your screen, and your computer is paying attention to one, it will ignore the other.
For example, suppose you have a Facebook Messenger app running in one window. You are chatting there with a friend. Then you do the keyboard shortcut Ctrl + Shift + A (to get a display of open tabs in your browser). Nothing will happen. Why? Because that is a shortcut the browser alone understands, and while you can see your browser on your screen it is not active because you are chatting in Messenger. Messenger is active and that is where the computer is focused.
If you click on your browser, the computer’s focus shifts. Now it is paying attention there, and the browser is active. Now the shortcut will work.
Another example: If you are working with your browser, and you do the shortcut Ctrl + L, focus will shift to the URL input area of the browser. If you then do Ctrl + Shft + A, it will work because you have not left your browser. It still has focus. You will just be shifting focus from one area of the browser to another.
Sleep status - your laptop’s way of saving energy ^
Normally, when you close the lid of your laptop, it “sleeps”, but does not turn off. It can do this for a long time - hours or several days. When you lift the lid again, it comes back into active statua quickly, and shows the lock screen. Most Chromebooks will show a light on the side, if it’s in sleep status. It may slowly flash, depending on the laptop maker’s design.
Lid-closing causes immediate sleeping. You can also “sign out” of your account or call up your lock screen (by using the on/off button in your system status menu). Leave your laptop alone then, and it will shortly go into the sleep state automatically.
Programs & Apps - instructions for computers ^
First of all, a “program” and an “app” refer to the same kind thing: a computer program. Such a program is just an ordered set of instructions that tell a computer how to do something useful. It is written in a language that both humans and computers can understand, tested to see that it does what it’s supposed to, then given to a computer so it can be used (“executed”).
“App” is the short form of “application”, which is a brief way of saying “application program”. Programs on your laptop run inside the ChromeOS operating system.
“App” is a term that has come to be popular in community of people who use smart phones. So, strictly speaking, an “app” is likely to be a programs that was written for the Android operating system that runs on non-Apple phones or programs written to run on IPhones (Apple phone). Chromebook can load and run Android apps available in the Google Play store. This is a huge advantage for Chromebook users!
The most commonly used Chromebook program other than the ChromeOS is the Chrome Browser, which is the program that allows you to visit websites. Note that you can run other browsers on your Chromebook, such as Firefox or Brave or Opera, and so on.
The Internet - a computer network ^
The Internet is merely many thousands of computers of all sorts which are connected so that they can communicate with each other.
Websites are constructed somewhat like one writes a book, then uploaded to a type of computer called a server, because it exists to be a kind of servant: When other computers on the Internet want to see a website page that is loaded on the server, they request that page and the server sends it to the computer requesting it.
Your keyboard search key - how to find almost ANYTHING ^
The search key is probably the most important key on your keyboard. It is above the shift key on the left side of your keyboard.
Pressing this key will open the ChromeOS OS Search window. Pressing it again will close the window.
The search window allows you to many things:
Quickly locate the windows, apps, and programs you have most recently used - in the “Continue where you left off” section at the top Find windows currently open in your Chrome browswer, and switch to them - if you don’t see them in the window, type a word or phrase associated with the window. It will appear in the search window, along with other related
Lesson 2: Learning the language - words you need to know ^
Anyone who uses a computer will need to get help from other people who know more. Regardless of how much we know, at some point we will need to talk with another person to learn more. But to ask a question, you need the right words! Computer users are very social people. We have to be. We are always asking other people for solutions to problems we can’t solve ourselves. We help each other a lot. But it’s all done with words, which is why learning those words is important.
The words below are quite specific. This matters because computers are complicated and also not at all smart. For example, the web address wwwtomcloyd.com is not at all the same as www.tomcloyd.com. A human might understand what you actually meant by the first address, but a computer won’t, because there’s a missing period! And if you don’t know the difference between a browser window in a tab and the web page it is displaying, you will have trouble describing your problem to some helper who cannot see your laptop screen. Specifics matter, and they need to be correct.
Here are the basic words you need to know. After each word I give you a brief definition and sometimes also a link or two to some part of this page below.
Note that if a word is in italics, it is a word that is defined somewhere in this “Learning the language” section.
A. What you can touch (hardware) ^
-
Hardware - the parts of the laptop we can touch and see (both!).
-
Screen - also called the “monitor” or “display” - the part of your laptop where your computer puts things for you to look at.
-
Keyboard - the group of pressure-sensitive keys you press to put information into your computer.
-
Function keys - the row of specially-shaped keys at the top of your keyboard. Each does something special. See Keyboard for more about these keys.
-
Touchpad - the touch-sensitive rectangle below the keyboard which allows us to move the touchpad arrow you see on your screen.
-
Mouse - a small hand-held device that plugs into your laptop which does what your touchpad does, but using different hardware. It’s called a mouse because it is small and, in the original versions, has a wire that connects it to a computer - its “tail”. Modern computer mouses use wireless communication to communicate with a computer, not wires.
-
Ports (also referred to as “USB ports”) - the places on the left and right edge of your laptop keyboard where you can plug in other devices (such as additional memory, an additional screen, a mouse, etc.)
B. What you do or encounter (actions or states) ^
-
Power up (verb) - to turn on your laptop, as in “Is your laptop powered up?”
-
Boot (verb) - to “boot your computer” is to start the operating system.
-
Re-boot (verb) - to start the operating system again, when you have been using it for a while. Usually you will do this only when your laptop has become frozen or locked up (see the last term in this list, below).
-
Launch (verb) - to start a program.
-
Click (verb) - to “click” some part of a program or web page is to move the touchpad arrow to the item and tap the touchpad once.
-
Browse (verb) - to go to a particular web page on the Internet, either by clicking a link in a web page, or by putting a web page address into the web page address area and pressing your keyboard Enter key
-
Scroll (verb) - to move a web page you are viewing up or down within the browser window you are using in a browser tab. This is most easily done by using two fingers on your touchpad. (See Touchpad shortcuts, below), but there are other ways to do this, as well (*See) Keyboard shortcuts, below).
-
Mouse-over (verb) - to move your mouse (touchpad arrow) over something. Some things will change appearance if you do this, and other times you’ll see a small pop-up message by the mouse arrow when you do this.
-
Frozen (or “locked up”) - when your computer has a serious error, it will just stop. It will no longer respond to anything you do. It may display an error message, but often it doesn’t. The only solution to this is to re-boot your computer.
C. What you can’t see but you will interact with ^
-
Software - the invisible parts of the laptop that allow us to do things with the computer when it is powered up and booted. This includes the operating system and all programs.
-
Program - a package of instructions people write which a computer can understand. These instructions are written in various “programming languages”. These are also called “applications” or “application programs” or even “apps”.
-
Browser - the program that allows us to communicate with servers in the cloud to access web pages stored there.
-
Operating system - the master program that a computer launches automatically when it is turned on. It manages the hardware so that various application programs can use it.
-
User account - a page displayed at boot-up time by the operating system that allows someone to use the laptop. This keeps a user’s activities private, and allows them to access storage on the computer.
- Computer memory - there are several kinds of physical memory:
- RAM (Random Access Memory) - the fast working memory used by the operating system and various programs that are active. What is in RAM vanishes with the power is down (turned off).
- Disk memory - this used to be kept on a small spinning disk, which is why it is called this. Recently, almost all personal computers switched to using SSD (solid state drive) memory. This is purely electronic, like RAM memory, but is slower, and what is written to it does not vanish when power is down. The operating system and all programs, as well as files the user creates, are all stored on disk memory.
- External memory - this can either be a disk memory device that is plugged in to a USB port, or memory that is in the cloud.
- System scratchpad - temporary memory where users can put things copied from web pages so that they can be pasted into other places. Copy selected text or photos from web pages and programs into the system scratchpad using Ctrl + C. Paste them into other areas in web pages and programs using Ctrl + P.
-
Memory cache - temporary memory that is used by your browser. Sometimes it needs to be wiped clean, to solve a problem.
-
File - a distinct area in computer memory that holds parts of a program or a user’s written document or image or sound recording.
-
File directory - a group of files stored at a single named location in computer memory.
-
Path name - a string of characters and symbols that specify the exact location of a file on a computer. For example, “/home/tomc/documents/trip-plan.txt” is a path name that says that the file “trip-plan.txt” is found in the “documents” file directory of the “tomc” account, which is held in the “home” directory along with all other user account directories.
-
Network - any set of two or more computers that can communicate with each other. This could be two computers in someone’s home, or dozens of computers in a large business office, or the millions of computers that make up the Internet.
-
Cloud - “the cloud” is any network of computers set aside for access by users of the Internet. These cloud networks are all over the world, and are used mostly by businesses, which need to have easy access to large amounts of information from multiple points in the world.
-
Server - a distant computer that exists to respond to computer user requests for web pages. Websites are stored on servers. Servers are what make up mosD. What you see on your monitort of “the cloud”.
D. What you see on your monitor (text and images put there by programs) ^
Output from the ChromeOS operating system ^
-
Touchpad arrow (also known as “the mouse”) - the on-screen pointer that allows us to operate various parts of a computer program.
-
Keyboard shortcuts - two or more keyboard keys that when pressed as a combination activate various functions of the operating system or computer program you are using. These shortcuts are talked about in Lesson 3 below, and detailed in the keyboard shortcuts section of this page. To access your keyboard shortcuts, press Ctrl + Search + S. To make the shortcuts window go away, press Ctrl + W.
Output from your Chrome browser (and other programs, when they are running)
-
Main menu - the most fundamental menu in a program. It typically appears in the upper-left corner of the screen, and usually begins with the word “file”.
-
Dropdown menu - the submenus that one can access by clicking on the various items in the main menu. Dropdown menus also appear other places in programs, and sometimes in web pages.
-
Functions - These are items on a menu. They are just “things that can be done” in a program, like opening a file or saving or closing a file, or making a word bold, etc.
-
Browser tab - a visible tab, rather like the “tab” one sees on a paper file folder. Tabs are “handles” for browser windows, which hold a view of a web page when the browser is on the Internet. Tabs can appear in any program or on any web page, but are most commonly seen in browsers. “Windows” is a confusing term - be aware that it can refer both to what a single tab is connected to AND to browser windows which contain one or more tabs!
-
Tab strip - the row of tabs that typically appear at the top of a browser or other program. Each tab holds a view of a web page, unless it’s empty.
-
Icons - small diagrams or pictures that may be clicked to activate various functions in a program. Most programs display icons.
-
Toolbar - a strip at the top of a program that holds a number of icons. The icons are intended to represent program functions. For example, a little picture of a printer might be an icon that if clicked would print what you see on your screen to some connected printer, if there is one.
-
web page address area - an area on the screen where a web page URL (address) can be entered. Pressing Enter after doing this will take you to the web page, if the address is correct and the web page server is functioning. When you are on a web page the page’s address will appear in this area.
-
web page title - Most, but not all, web pages have a title at the top. For example, the title of the page you are on right now is “Brief structured lessons”.
-
web page header - Most, but not all, web pages are divided into separate sections, with each section having a title, called a header, because it at the top - the head - of the section. For example, the header of the section you are reading right now is “Lesson 2: Learning the language - words you need to know”. But there are also “subheaders” beneath the main header. Read the next term, below, to learn more about this.
-
web page subheader - These are headers found beneath main section headers on a web page. They are most often found in web page sections that are large. Looking at the Page contents list above you will see that some subheaders even have subheaders beneath them.
-
Error message - any message that appears on your laptop screen that tells you that a problem has occurred. The word “error” may or may not be part of the message. When you see an error message, it is important to write down all of it, or take a picture of it, so that you can tell someone else exactly what the message is telling you. Details matter!
E. Other ^
- click path: the series of items one must click to reach and activate a specific function on a web page or program interface. For example, here is a click path for “locking” your Chromebook: time (lower right corner of monitor) > On/Off icon > Lock. What that tells you is what you have to click, in sequence, to lock your Chromebook.
-
function: an action or event that a user can activate on a screen menu or by clicking an icon or button. Example: Locking your Chromebook using the System Status Menu.
-
breadcrumbs: on webpages it is common to see what you see on these TC: Chromebook pages, right underneath the blue area at the top of each webpage. It will look something like this: Home / Library / Chromebook / Brief structured lessons. This line of print is call the “breadcrumbs”, as it indicates the path one takes to get to a page, starting with the home page. It also shows the page hierarchy. In the case of the example just given, “Library” is a section grouped with other pages, under the home page. “Chromebook”, similarly, is a section grouped under “Library”, and so one. One can see the whole hierarchy for a website on the Sitemap page.
Lesson 3: Basic keyboard shortcuts ^
A keyboard shortcut is a combination of keys we press and hold down, in the order given. The last key pressed causes the action described. After pressing that last key, release all the keys.
Knowing these shortcuts can make operating your laptop MUCH easier! Once you learn some of them you will be surprised by how often you use them. Learn these shortcuts by writing down the ones that interest you and then using them often until they are automatic.
Here are the ones that I consider definitely the most important.
A. Important shortcuts ^
-
Ctrl + Alt + / - OR Search + Ctrl + S (under “?”) Display, search, keyboard shortcuts.
-
Alt + Tab: display all browser windows and running applications (programs) and cycle through them with each press of Tab.
-
Ctrl + Shift + A: Display list of tabs open in your browser, and a search tool to search them. (Very helpful when you have lots of tabs open in your browser.)
-
Ctrl + A: select the text in the area in which the mouse cursor or arrow is resting. This may be only a text entry field - like the web page (URL) entry field in your browser, or it might be the entire web page, if the cursor is resting in on some text element of the web page in your tab.
-
Ctrl + L: place the mouse cursor into the web page address area of the browser.
-
Ctrl + F: open a small text entry box to allow words or phrases to be entered and found on the web page shown.
-
Ctrl + C: copy something into the temporary system memory. This is called the “system scratchpad”.
-
Ctrl + V: paste something in the system scratchpad into a text entry field on a web page.
-
Ctrl + R: reload page from the server where it’s kept.
-
Ctrl + Shift + R: a more powerful version of the “Ctrl + R” page reload shortcut (which doesn’t always work). If problems persists, see Page reload problems - how to fix, on the Reference Manuual page.
-
Ctrl + T: open a new browser tab.
-
Ctrl + W: close a browser tab.
-
Ctrl + Shift + T: bring back a closed browser tab
-
Esc: Close popup menu.
-
Search + Alt: Caps lock (toggles on and off)
-
Search + L: Lock your screen
Page scrolling shortcuts: Notice that these form a distinct pattern. Can you see what it is?
-
UpArrow: scroll up - single presses get small movements; press repeatedly to position page precisely, or hold down for continuous scrolling.
-
DownArrow: scroll down - single presses get small movements; press repeatedly to position page precisely, or hold down for continuous scrolling.
-
Alt + UpArrow: scroll up a whole page.
-
Alt + DownArrow: scroll down a whole page.
-
Ctrl + Alt + UpArrow: go to top of page.
-
Ctrl + Alt + DownArrow: go to bottom of page .
Browser tab focus-shifting shortcuts: You can press the Tab key more than once, to move across more than one browser tab:
-
Ctrl + Tab: move to the next tab to the right
-
Shift + Ctrl + Tab: move to the next tab to the left.
These same shortcuts are presented in keyboard shortcuts, below, but in alphabetical order.
B. An Exercise in using page scrolling ^
This is simple. Look at the page scrolling shortcuts above and practice each of them. You might want to write them down so you can easily remember them. (Making handwritten notes has been proven to improve memory!)
Using them is one way to quickly return to the Page Contents List, for example, do this:
- Press Alt + UpArrow to go to the top of the page.
- Press Alt + DownArrow to scroll down a whole page.
You should now see the Page Contents List title on your screen. This is so easy, yes?
C. An exercise in using the FIND function shortcut ^
This simple keyboard shortcut is very useful when you want to find something on a big web page. This Chromebook page I have written is such a page - quite big.
Do this:
- Activate the function by pressing Ctrl + F.
- Look for a text entry box to appear at nearly the top of the screen. You can enter a word or phrase to be found on the page.
- Enter into it the word laptop.
- Notice that the word “laptop” is instantly found and appears on your screen, in the page. In this case you should see two instances. The first has a dark orange background; the second has a light yellow background.
- Notice that each time you press your Enter key, the focus (the dark orange background) shifts to the next instance of the word. This will continue until it starts over at the first instance.
- Press Shift + Enter to reverse the direction of the focus shifting.
Tip: when searching for something on a big page, try to use uncommon words or phrases.
D. Final keyboard shortcuts exercise ^
In this exercise you will use a number of these keyboard shortcuts. Using them is learning them, so this exercise should help you.
There is a LOT of detail in this exercise. READ CAREFULLY, and do things slowly. You will actually learn more quickly this way.
Just follow these instructions, step by step. Notice that each instruction has two parts. The first part tells you what you’re going to do. The second part tells you how to do it.
We will leave these instructions visible in this tab, so you can refer to them. You’ll do the exercise in a new tab, but switch back to this tab to keep reading the instructions. The instructions tell you to “click” on one tab or the other, as needed. But, remember that there are two keyboard shortcuts that can move you back and forth more easily, if you’d like to try them:
- Ctrl + Tab: move to the next tab to the right
- Shift + Ctrl + Tab: move to the next tab to the left.
If you want to try these, write them down so that you can know what they are when you need them. And remember that the order in which you press the keys (and hold them down) does matter!
Part 1: Here, you create a new, empty tab, move to it, then move back to this tab.
- Open a new browser tab: Ctrl + T. If your browser is not focused on this tab after it appears, click the tab to move the focus there. This new tab should contain an empty window. If this is true, then… (And if not, close the tab - Ctrl + W - and start over.)
- Click back to this tab to read the next set of instructions.
Part 2: Most of the instructions below are done in the new tab. Click back to this tab when you need to, to read the next instruction you are to follow. NOTE: If you really want to speed up your learning, each time you use a keyboard shortcut, write it down. This will make you take time to look at it more carefully and to think about what it does. People who make notes as they are learning remember more of what they studied!
- In this present tab:
- Move the mouse cursor to the web page address area: Ctrl + L
- The entire contents of this area should automatically be selected - it will have a dark background, if it is. If it is not automatically selected, press Ctrl + A on your keyboard.
- Copy this address into your computer’s temporary “scratch pad memory”: Ctrl + C
- Click on the new, empty tab that you created earlier. Then:
- Move the mouse cursor to the web page address area: Ctrl + L. It should be completely empty at this point. If it is not, press Ctrl + A, then Backspace, to clear it.
- Paste into this web page address area in the new tab the Chromebook web page address that you copied into your computer’s temporary memory: Ctrl + V
- Press your Enter key to tell the browser to go to that web page address. The Chromebook page should appear. It is now being viewed in two separate tabs. But the section of the page being viewed in the original tab is not showing in the new tab. We will fix this, next.
- Move quickly to this exercise section in the new tab by searching for and finding the section title in the page:
- Copy into the system scratch pad memory (just like you did before with this page’s web page address) this sub-header of this section: B. An Exercise. (Hint: As before, use your finger on the touchpad to select the entire sub-header, then Ctrl + C to copy it into memory.)
- Move to the new tab.
- Press Ctrl + F (to activate the page search function).
- Enter this search string you just copied into the search function text entry box: Ctrl + V.
- Press Enter to go to the first instance of this search string - if your browser doesn’t move there automatically.
- You should now have visible these instructions, in the second browser tab.
At this point, in each tab you should be seeing exactly the same thing. If not, go back in the instructions to where you think you made a mistake and go forward again from that point. If you like, you can just start over from the first instruction.
Lesson 4: Important Chromebook elements and setup options. ^
In this lesson we learn more about important parts of your Chrome Operating System. We will be using two new terms - 8system status menu** and **shelf8. We will also be talking about Chromebook power options, and locking and unlocking your Chromebook.
The Chromebook “system status menu” ^
The Chromebook system status menu is a small pop-up window that appears when you click the clock in the bottom right corner of the screen. It contains information about your Chromebook’s current state, such as the time, date, battery life, network connectivity, and volume level. It also contains icons for various system functions, such as your laptop’s Wi-Fi settings, Bluetooth settings, and power settings.
Here are some of the things you can do with the system status menu:
- Check the time and date. The current time and date are displayed in the top left corner of the system status menu.
- Check the battery life. The battery life icon in the top right corner of the system status menu shows how much battery life is remaining on your Chromebook. (Learn more about your battery.)
- Check the network connectivity. The network connectivity icon in the top right corner of the system status menu shows whether your Chromebook is connected to a Wi-Fi network or a cellular network.
- Check the volume level. The volume level slider in the bottom right corner of the system status menu allows you to adjust the volume of your Chromebook.
- Access system settings. Clicking on the gear icon in the bottom left corner of the system status menu opens the Chromebook Settings menu.
You can also use the system status menu to control certain aspects of your Chromebook’s behavior. For example, you can use the system status menu to:
- Turn on or off Wi-Fi.
- Turn on or off Bluetooth.
- Enter sleep mode.
- Shut down your Chromebook.
The system status menu is a convenient way to access important information about your Chromebook and to control certain aspects of its behavior.
The Chromebook “shelf” ^
The Chromebook shelf is a row of icons at the bottom of the screen that provides quick access to your favorite apps, websites, and files. It also includes the launcher, which is a button in the bottom left corner of the screen that opens the app drawer, and the system tray, which contains icons for various system functions, such as the clock, battery life, and network connectivity.
To use the Chromebook shelf, simply click on an icon to open the corresponding app, website, or file. You can also drag and drop icons to rearrange them on the shelf.
Here are some of the things you can do with the Chromebook shelf:
- Set basic options for the shelf, using a special pop-up menu that is visible when you place your touchpad arrow on the shelf and tap the touchpad with 2 fingers. A couple of things you can do with this menu:
- Decide whether your shelf is always there or not. If you choose to have it vanish when not needed, moving your mouse cursor to the bottom of the screen will bring it back.
- Decide where you want to see it: bottom or top, or left or right side of the screen.
- Pin your favorite apps and websites to the shelf. To pin an app or website to the shelf, right-click on the app or website and select “Pin to shelf”.
- Open the app drawer. To open the app drawer, click on the launcher button in the bottom left corner of the screen.
- Check the time, date, battery life, and network connectivity. The clock, battery life, and network connectivity icons are located in the system tray in the bottom right corner of the screen.
- Access system settings. To access system settings, click on the gear icon in the bottom right corner of the screen.
- Access quick settings. To access quick settings, click on the time in the system tray, then click on the gear icon in the top right corner of the menu.
The Chromebook shelf is a valuable tool that can help you to be more productive and efficient.
Chromebook bookmarks and saved tabs ^
You will find this feature extremely useful, because it helps you to better manage and keep what you learn on the Internet.
You can do 2 things with this feature:
- save tabs in a list, so you can return to them later.
- save a bookmark - a link to a tab you think you will want to return to at some point in the future. The Google Earth link, or our Chromebook page, might well be such a bookmark.
Access this feature by clicking the little “pages” icon in the upper right of the browser window, directly to the left of the “X” that closes the window if you click it.
Chromebook power options ^
There is an alternative to turning your Chromebook off when you want to do something else. You can have it go into “sleep” mode.
To make your Chromebook sleep when the lid is closed, follow these steps:
- Click the clock icon in the bottom right corner of the screen.
- Click the Settings gear icon.
- In the left-hand menu, click Device.
- Under Power, choose the options you want, including to sleep when the lid is closed.
Chromebook “lock options”. ^
Your Chromebook is “locked” if it is on and the Chrome OS is running but there is a “lock screen” on the monitor. A lock screen will be blank except for the “wallpaper” (the background image that you first see when you turn on your laptop) and a listing of one or more Chromebook accounts (with pictures, if they are available), and a text entry field allowing a user to enter their account password.
Locking your laptop is useful if you want to leave it on, but leave it somewhere briefly. A locked laptop cannot be viewed or used by strangers or small children!
There are four main ways to lock your Chromebook:
- Use -the keyboard shortcut: Press Search + L to lock your screen.
- Use the power button: Press and hold the power button until the power option menu appears, then chose the lock option.
- Click the lock icon: Click the lock icon in the system status menu to lock your screen.
- Close the laptop lid, if the “sleep when cover is closed” option it ON in the Settings > Device > Power.
When your Chromebook is locked, you will need to enter your password or PIN to unlock it. A PIN is easier. To set a PIN, go to Settings > Security and privacy > Lock screen. You will be asked to enter your password. You will then see a number of options concerning how you unlock your screen.
p## Lesson 5: Personalizing your ChromeOS and Chrome Browser ^
Your Chromebook will work fine from the beginning, but it has a Settings panel which offers you many options for setting up your laptop the way you want.
Access “Settings” by:
- By clicking the “gear” icon in the System Status menu, or
- By pressing your Search key, then entering “Settings” into the search text field to locate the gear icon. Click it.
Connected devices
Add your phone. Here is Google’s instructions for how to do this.
Device
- Touchpad: switch first 3 options to ON
- Power: set to ON - adaptive charging, and lid closing sleeps the laptop
- All others: avoid changing until you know what you’re doing
Lesson: Browser History and bookmarks ^
(To be completed)
Lesson: Working with text ^
(To be completed)
Selecting text ^
Autocomplete ^
Using the system scratchpad (clipboard) ^
Lesson: Getting help^
(writing in process)
Searching for help ^
(To be completed)
User communities (for Chromebooks, individual programs, and ChromeOS) ^
Lesson: Getting help using AI - Artificial Intelligence ^
Lesson: Browser History, Autocompletion, and Bookmarks - your laptop can remember what you discover on the Internet ^
(To be completed)
Autocomplete ^
History ^
Bookmarks ^
Bookmarking a website or website page is a way to store a note about a valuable information resource you have found which you want to remember. This is a way to use a memory resource in your browser to supplement your own memory!
The lesson can be read through at any time; it supplements other lessons.
Why bookmarks matter: People use the Internet for many things. It’s very common to use it for communication with family, friends, or businesses. People also use it for entertainment and access to news. But a very important use is for research and learning.
Suppose you enjoy cooking, and you discover that the Internet is a remarkable resource for recipes of all kinds (which it IS!). You can use bookmarks to remember webpages where you have found valuable recipes. You can even organize the recipes by groupings - named folders.
While you can add a URL to your “reading list” (click the “side panel” icon in the upper right corner of your browser to access this), using a bookmark is often a better idea. The “bookmark manager” can do a lot for you to help you organize your bookmarks for easy access and browsing in the future.
Open the bookmark manager in your Chrome browsser, by using the shortcut Ctrl + Shift + O
Main features of the bookmark manager page are:
- left sidebar - a clickable table of contents
- main display panel - where you’ll see and be able to click bookmarks (to launch then in your browser) and folders (to open them to see the bookmarks they contain).
- hamburger menu - there is one for each bookmark of folder, as well as one for the whole page
- search tool - this is very powerful! Any word or phrase you input will be searched for in the bookmarks. If the bookmark name contains your input it will be displayed. Wow!
Bookmarks folder hierarchy - the bookmark manager allows you to create folders for bookmarks and even other folders. Using this functionality you can create well-organized bookmarks.
Bookmarks export and import - the bookmark manager allows you to send a copy of your bookmarks out into a file that can be read by a browser (and some other programs). This is an advanced idea but is a way to make a copy that you can share with someone else, or put on another computer, etc.
Lesson - a spreadsheet project: developing a home budget spreadsheet
Introduction; what this can do
A home budget spreadsheet can record and predict two basic things: income, and expenses. These are the two elements of cashflow in any family or business. Note that records of present and past expenses are the basis for predictions of future income and expenses.
Spreadsheets were developed on paper originally, as a means of splitting both income and expenses into categories for further analysis.
In a computer spreadsheet, the data entry must usually be done manually, but computations using the entered data are done by the spreadsheet programming. The great advantage of this is the speed and accuracy of the computations.
Another great advantage of a computer spreadsheet is that elements - breakouts (divisions) of income and expenses for one period of time can be used for other periods with great ease. Structures and programming can be simply copied to spreadsheet pages for other months.
Design
- Elements: Start listing what you want your home budget spreadsheet (HBS) to do. Put this on the first page (tab) of the spreadsheet
- what is the time period analyzed?
- what are the basic elements of the cashflow you want to track?
- how do those elements break down into smaller elements?
- Layout: this is best done quickly by using other people’s designs, rather than inventing your own. Their designs can then be modified.
Building the spreadsheet
- Start simple. Totals can go on top. Income can be laid out below that, then expenses below that.
- Get one month laid out reasonably well, then use it as a template for the other months.
- Assume that going forward, as further needs become clear, the spreadsheet can be modified and expanded in various ways.`
Major websites to know about ^
Google Earth - Exploring the earth without leaving home ^
This exercise gives you practice in using your browser and in using various keyboard shortcuts.
About Google Earth - a remarkable geophysical website ^
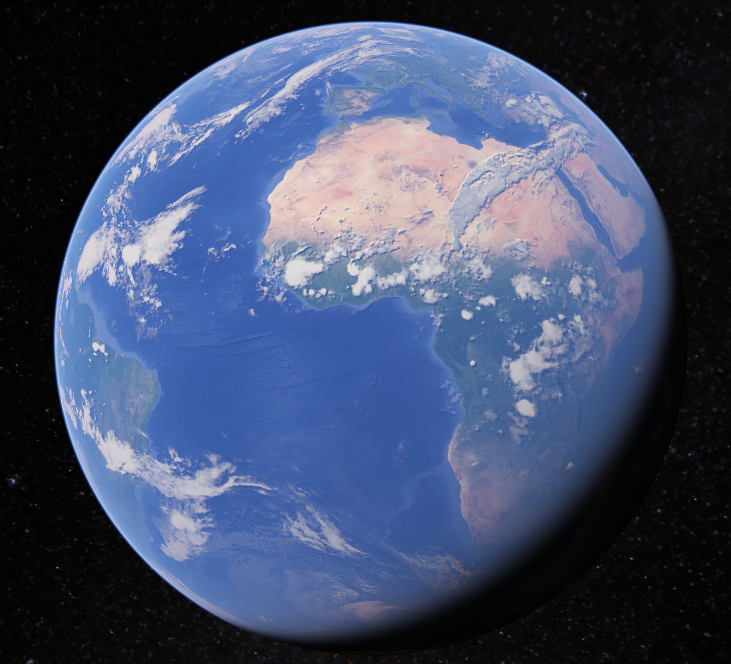
In this Lesson, we are going to visit and explore one of the most beautiful and fascinating websites on the Internet: Google Earth. This website is actually a computer program that creates a 3-dimensional representation of Earth based primarily on satellite imagery. The program maps the Earth by mixing satellite images, aerial photography, and map data, and producing from all this a beautiful world globe, allowing users to see cities and landscapes from various angles.
A fascinating feature of this program is the user’s ability to view the earth from tens of thousands of miles out in space, then quickly zoom in closer and closer, until they are seeing individual streets, buildings, and transportation vehicles. It is also a very dramatic way to view major geological features of the earth. Since the appearance of the earth’s surface changes with the weather and the seasons, it is important to know that what one is seeing reflects the time the image was constructed, by photography or other means, and is never entirely up-to-date.
Google Earth can be used for a variety of purposes, including:
- Exploring the world: Google Earth allows users to explore any location on Earth, from the top of Mount Everest to the bottom of the ocean. Users can zoom in to see close-up details of buildings, streets, and even individual people.
- Learning about different cultures: Google Earth includes a variety of cultural layers, such as street views, historical photos, and videos. These layers can be used to learn about different cultures and places around the world.
- Planning trips: Google Earth can be used to plan trips by allowing users to explore different destinations and get directions. Users can also create and save their own custom itineraries.
- Conducting research: Google Earth can be used to conduct research on a variety of topics, such as geography, history, and environmental science. Users can access a variety of data layers, such as maps of land use, climate, and population density.
Google Earth is a powerful tool that can be used for a variety of purposes. It is a great way to learn about the world, explore new places, and plan trips.
Exercise one - getting set up ^
As with Lesson 3, here we will be using two tabs - this one, to stay focused on the following instructions, and a new tab, in which you will be executing the instructions. As you saw in Lesson 3, the instructions will first tell you what you are about to do, and then show you how to do it, which is usually to execute a keyboard shortcut.
So…let’s get your browser set up…
- Select and copy the following URL: earth.google.com. (It is not a complete URL - “https://…” has been removed.) Do this:
- Click directly to the left of the word “earth”. Just put the mouse cursor there and tap the touchpad once.
- Now press down the left Shift key and hold it down.
- Move your mouse cursor to the end of the URL - to the area close to but not on the letter “m” of “…com”. The whole URL should now be selected - it should have a darkened background. If not, just repeat what you just did, from #1 directly above.
- Release your finger, and copy the URL into your system clipboard (system temporary memory) by pressing Ctrl + C
- Open a new tab in your browser: Ctrl + T. Your browser should automatically display that new tab’s empty page on your monitor. If it does not, click the tab to go there.
- Your blinking cursor should now appear in the URL input area in the new tab’s window. If not, remember that Ctrl + L will put it there.
- Paste into the input area the URL you have stored in the system clipboard: Ctrl + P. Look at what’s there now and check to see that it looks right. If not, go back to the previous tab and copy it again, then return here and paste it into the URL input area. When it looks right, press Enter.
- Wait for the page to load, it will take a few seconds. When it’s loaded you’ll see a picture of our planet, floating in space.
Now, let’s look carefully at this page.
This is the homepage of the Google Earth website, which runs the Google Earth computer program for visiting users. You can do a LOT with this program. We will only look at a little of it can do, in this Lesson. You can return here later and learn more of what you can do here.
- Notice the upper left corner of the page. When you do this, notice that the page is inside the browser window. The page changes, but the browser window stays the same as you move from page to page.
- The main menu is at the very top, on the top row. Each of the main menu items (File, View, and so on…) opens up a submenu containing various functions. Click a couple of items so you can see this. You won’t understand these functions much without further learning, but there are not many of them. Each is quite powerful, however.
- Beneath the main menu is a small “toolbar”, containing a search tool text input area, and a few icons. Notice that if you move your mouse cursor over an icon you get a little “help” message. This is called a “tool tip”. It exists to tell you what the icon does. Note that these tool tip messages do not occur on anything but a laptop or desktop computer. You’ll never see them on your phone! They are triggered by a “mouse-over” and that action is not possible on a phone or tablet.
- You will find it useful to read the “help” page Google provides for this website. You can access it on the main menu’s Help item submenu. When you click it, it will open in a separate tab. Do that now, so we can look at what’s there, briefly.
- Notice that the web page in this new tab window has itself 2 tabs - you are initially on the “Help Center” tab. Here, you can read articles or ask questions.
- Ask a question by typing it into the text field where you see the sentence “Describe your issue”, then press enter or click the little magnifying glass icon. This will do a search of the articles and pages in the Help section’s “knowledge base”, and then the best result it can find will appear. To return to the original tab one page, just click the “Help Center” tab.
- You can click the second tab in the window, labeled “Community”, and you discover something very interesting and useful: a user forum for Google Earth users. Here you can also ask questions and get answers, but you will be talking to other users who are experts in the program. They want to be helpful, and are very happy to deal with any question. They fully understand that new users can find many things confusing, so feel free to ask your question. You’ll then need to watch your page, or come back later, to check for an answer.
- Return to the main Google Earth page (click the tab, or use Ctrl + Shift + Tab to do this)
- Notice that the web page in this new tab window has itself 2 tabs - you are initially on the “Help Center” tab. Here, you can read articles or ask questions.
- Because this website is so useful, you should “bookmark” it. There is a special keyboard shortcut for doing this, and you should write it down and remember it: Ctrl + D - press those keys now.
- Your computer automatically copies the web page title and it’s URL into this little window. When you click DONE or press your Enter key, it will save this information. Do that now.
- Now, click the “side panel” icon - it looks like a little open door, and is directly to the left of the 3-dot menu icon, which is in the second row from the top of your monitor window, on the extreme right side of the row. Do a mouseover of the icon and it will say “Show side panel”. Click the icon.
- You should now see your saved bookmark.
- Click the reading list tab and just notice that you can put the link there also, but the method for doing it is different. You add a URL after opening your reading list.
- Click the “X” in the sidebar, to close the sidebar.
Exercise two - exploring the website ^
In the next exercise we’ll look at some things you can do in the main Google Earth window.
- Close the sidebar on the left. Do this by moving your mouse arrow slowly over the right edge of the sidebar, until you see the big arrow change to a small double-headed arrow. When it does this, stop and just tap your trackpad once. The sidebar should close, but a little tab will remain on the left side of the window. Click this tab and the sidebar will open again.
- Expand your screen - locate and press the function key that does this. It is the 5th key from the left, in the top row on your keyboard. Press it a few times to get used to what it does. Clearing your screen like this removes distractions.
- Locate and click the “layers” button in the lower left corner of your screen. Now, try also this keyboard shortcut: Ctrl + B
(writing in process)
Online learning: keyboarding ^
typing.com - A wonderful website - with free typing lessons. Very helpful and is easy to start.
==> Get started immediately: Lessons
Online learning: General Education - K-12 ^
Khan Academy - recommendation: Click the “Courses” tab in the web page, and find course for your appropriate level, or that of the student you are tutoring. I strongly suggest also looking at the course in English grammar. Even if you know some or most of this, it is a great review of fundamental knowledge.
Online learning: English skills improvement ^
I offer a strong recommendation concerning grammar in the section immediately above on this page.
A quick trick: If you need to know what a word means, Google Search can tell you. Example: What does “resource” mean? To find out quickly, do this:
- Press Ctrl + L to put your cursor into the URL text entry area of the page you are on right now.
- Enter this text: define resource, then press Enter.
- When you are finished reading the results, return to your previous page by pressing your first keyboard function key - it has an arrow pointing to the left. OR, press Alt + LeftArrow on your keyboard.
American English
- Voice of American - learning English
- USA Learns - English online - A course developed by California to assist its citizens.
Additional possibly excellent English learning resources
I am still researching resources for English learners. Here are my notes about what MAY be good resources. I have not yet checked any of this, so be aware that it may or may not be trustworthy:
According to online reviews, the best free websites for studying English are (I do not have all links inserted here yet):
- Duolingo is a popular website and app that offers gamified lessons in English and many other languages. It is a good option for beginners and intermediate learners who want to learn at their own pace.
- BBC Learning English is a website and app from the BBC that offers a wide variety of English learning resources, including grammar lessons, vocabulary exercises, and listening and reading comprehension activities. It is a good option for learners of all levels.
- British Council LearnEnglish is a website from the British Council that offers a variety of English learning resources, including interactive grammar and vocabulary exercises, games, and videos. It is a good option for learners of all levels.
- VOA Learning English is a website and app from Voice of America that offers news articles and videos in slow, clear English. It is a good option for intermediate and advanced learners who want to improve their listening and reading comprehension skills.
- Dave’s ESL Cafe is a website and forum for ESL students and teachers. It offers a variety of resources, including grammar lessons, vocabulary exercises, and discussion forums. It is a good option for learners of all levels who want to practice their English with other learners.
These websites are all free to use and offer a variety of resources to help you learn English. They are also all well-reviewed by users, so you can be confident that you are getting a quality education.
In addition to the websites listed above, there are many other free websites that can be helpful for studying English. Here are a few more suggestions:
- English Central offers a variety of interactive lessons and exercises to help you improve your English grammar, vocabulary, and pronunciation.
- Memrise is a gamified language learning platform that offers courses in English and many other languages.
- Busuu is a social language learning platform that allows you to connect with other learners and practice your English with them.
- Lingua.com offers a variety of resources for learning English, including grammar lessons, vocabulary exercises, and online games and tests.
- EnglishClub.com is a website that offers a variety of resources for learning English, including grammar lessons, vocabulary exercises, and articles about English culture.
Anki - using computer flashcards to learn complex material
Google Workspace programs ^
Introduction ^
Google Workspace is a suite of cloud computing productivity and collaboration tools, software and products developed and marketed by Google. It includes Gmail, Calendar, Drive, Docs, Sheets, Slides, Meet, Chat, and more. Google Workspace is available for use individuals, educational institutions, and businesses of all sizes.
Learning to use the most important Google Workspace programs, which are Gmail, Calendar, Drive, Docs, Sheets is wise for three reasons:
- These programs can be used both online and offline. Learning to use them is not difficult.
- It is easy to work on a project with other users. Google Workspace is designed for such collaboration, and this can be exceptionally helpful.
- Google Workspace is now the office program suite used by the largest number of people. Microsoft’s office suite is less used, as is all others.1
Google Workspace offers a number of features that make it exceptionally useful, including:
- Collaboration tools: Google Workspace makes it easy for people to collaborate on projects, even if they are located in different parts of the world. Users can share documents, spreadsheets, slides, and other files with each other and work on them in real time.
- Security: Google Workspace is highly secure and offers a number of features to protect user data, such as two-factor authentication and data encryption.
- Scalability: Google Workspace can be scaled to meet the needs of businesses of all sizes. Businesses can add or remove users as needed and can choose from a variety of plans to fit their budget.
Google Docs word processing - with add-ons to check your English ^
For non-English speakers, it can be very helpful to check a written message for spelling, grammar, and word usage problems before sending the message to someone. This can easily be done using Goggle Docs, part of the Google Workspace suite of online programs.
Here is an example of how to do this:
(to be completed…)
Exercise 1: Creating a Troubleshooting log document with Google Docs ^
(writing in process)
Google Calc spreadsheet ^
(to be completed…)
Notes ^
-
Vaughan-Nichols, S. J. (n.d.). Chromebooks are forever… Well, a decade. Retrieved September 22, 2023, from https://www.theregister.com/2023/09/22/chromebooks_forever/ ^
☀ ☀ ☀